Tư vấn TV LG
Youtube trên tivi LG: Cách tải/xóa, cài đặt, đăng nhập, sử dụng
Youtube là 1 trong những ứng dụng xem video trực tuyến được sử dụng phổ biến và rộng rãi nhất hiện nay. Bài viết dưới đây chúng tôi sẽ hướng dẫn tải, cài đặt, đăng nhập để vào Youtube trên tivi LG.
Tải và cài đặt Youtube trên tivi LG
Bước 1: Nhấn vào nút HOME ” hình ngôi nhà trên Remote.

Bước 2: Tìm tới kho ứng dụng LG Content Store.

Bước 3: Bạn có thể nhấn vào ứng dụng muốn tải và chọn cài đặt hoặc nhấn vào biểu tượng kính lúp để tìm kiếm ứng dụng Youtube
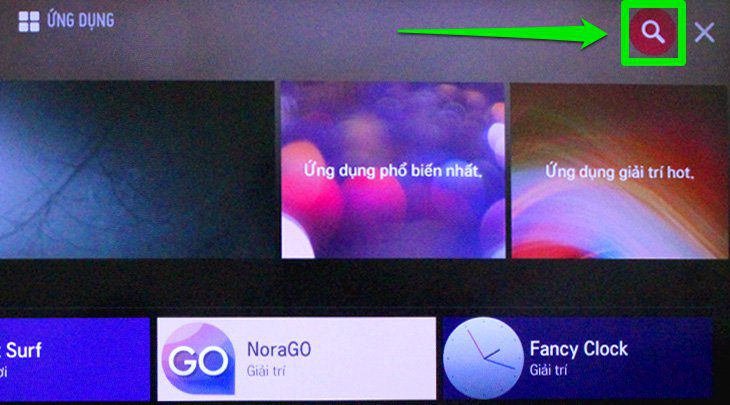
Bước 4: Trước khi bạn bấm Cài đặt, LG sẽ gửi đến thông báo rằng bạn cần đăng nhập vào tài khoản LG của mình trước để tải các ứng dụng xuống cho LG Smart TV.
Bước 5: Bạn bấm Chấp nhận các điều khoản và rồi nhấn cài đặt ứng dụng.
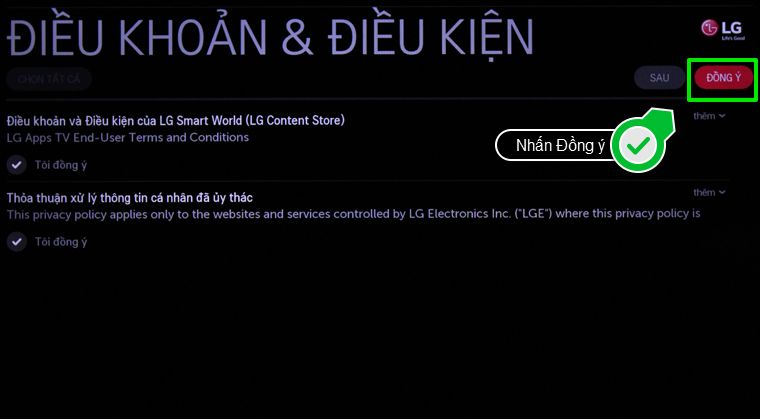
Bước 6: Sau khi đã hoàn tất cài đặt xong, bạn chỉ cần nhấn chọn bắt đầu để chạy ứng dụng Youtube.
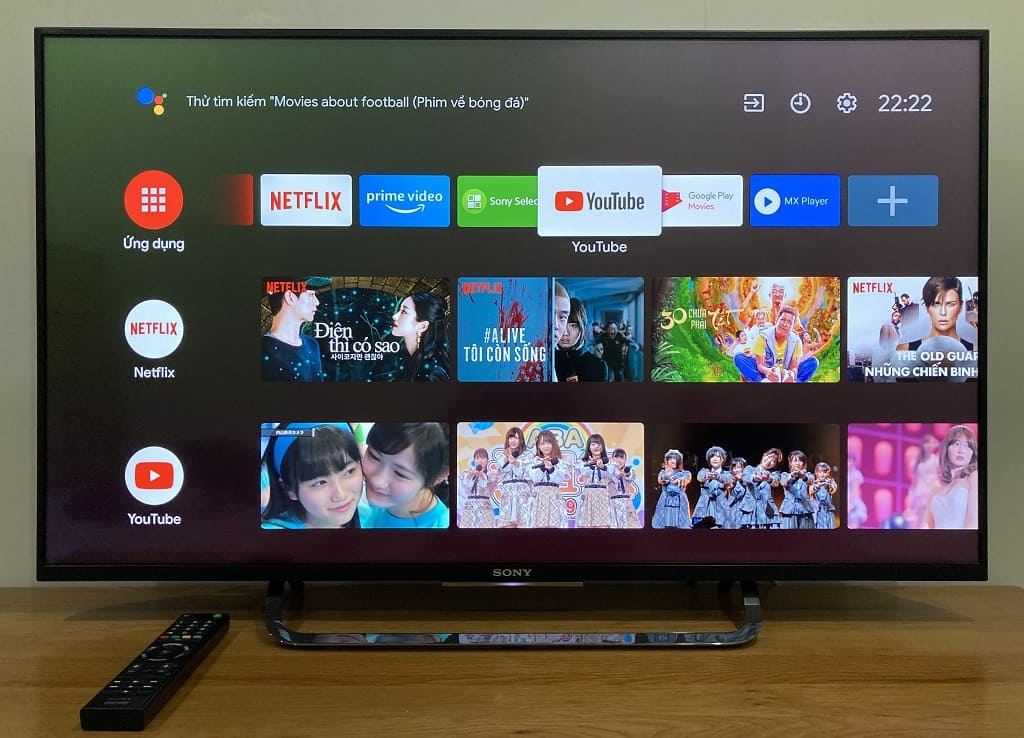
Bước 7: Nhấn nút my apps trên điều khiển để kiểm tra xem ứng dụng đã tải thành công chưa.
Cách đăng nhập để mở ứng dụng
Bước 1: Bạn nhấn vào nút “hình ngôi nhà” trên remote để về giao diện chính tivi LG.

Bước 2: Bạn chọn tiếp biểu tượng “Youtube” trên thanh menu trên màn hình.
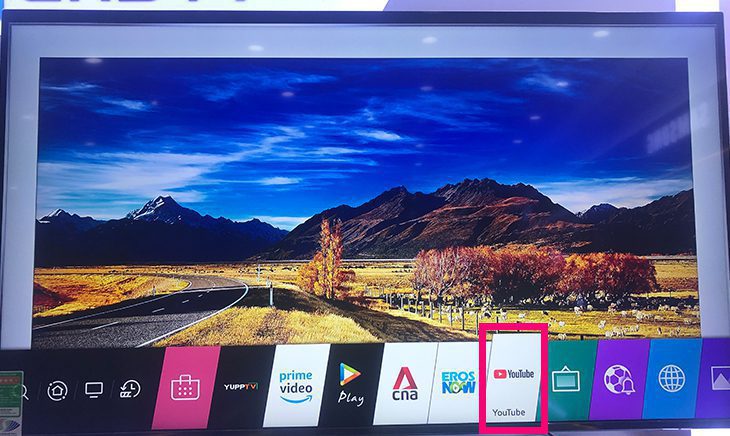
Bước 3: Chọn mục “Đăng nhập“/”Login“.
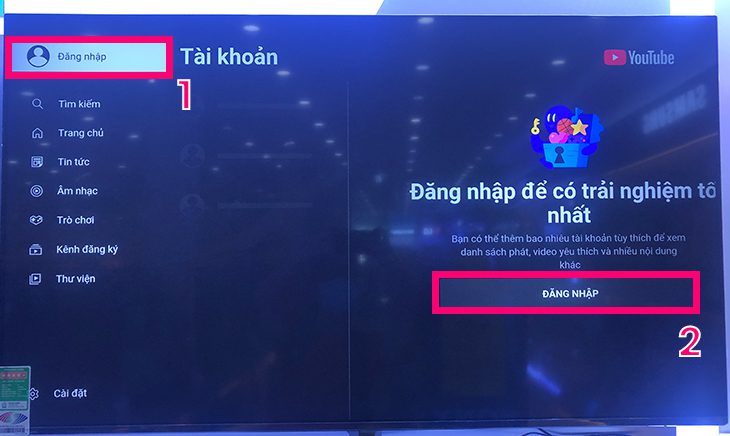
Bước 4: Sau khi bấm vào mục “Đăng nhập“, ứng dụng sẽ hiển thị 2 hình thức đăng nhập: “Đăng nhập trên TV” và “Đăng nhập bằng điện thoại” để bạn lựa chọn.
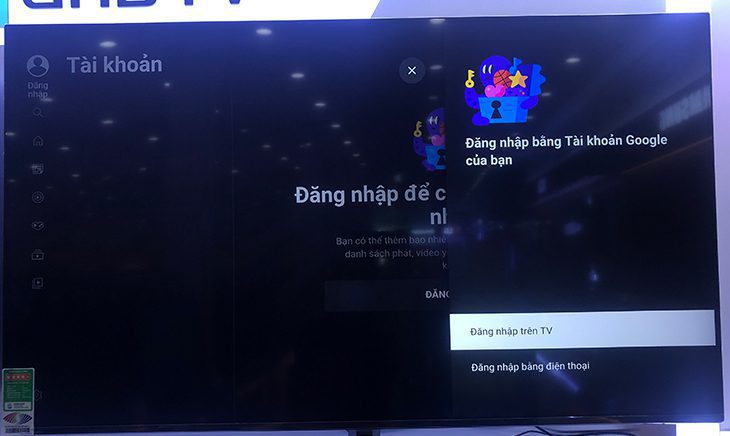
Đăng nhập trên tivi
Bước 1: Nhập địa chỉ email hoặc số điện thoại đã đăng ký tài khoản vào ô “Email hoặc số điện thoại” (1) và bấm “Tiếp theo” (2).
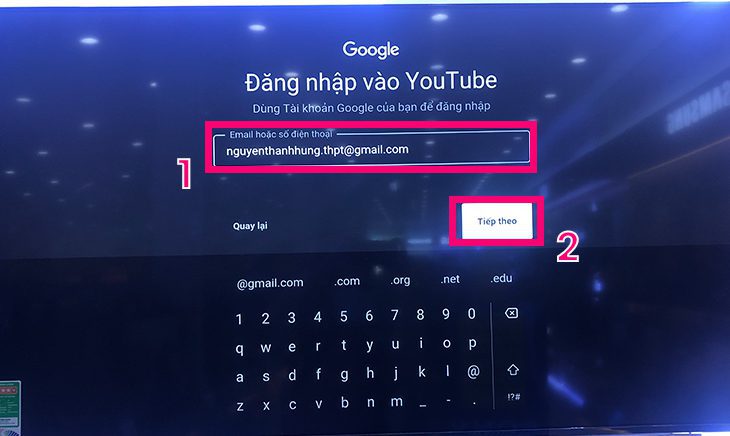
Bước 2: Nhập mật khẩu vào ô “Nhập mật khẩu” (1) và bấm “Tiếp theo” (2).
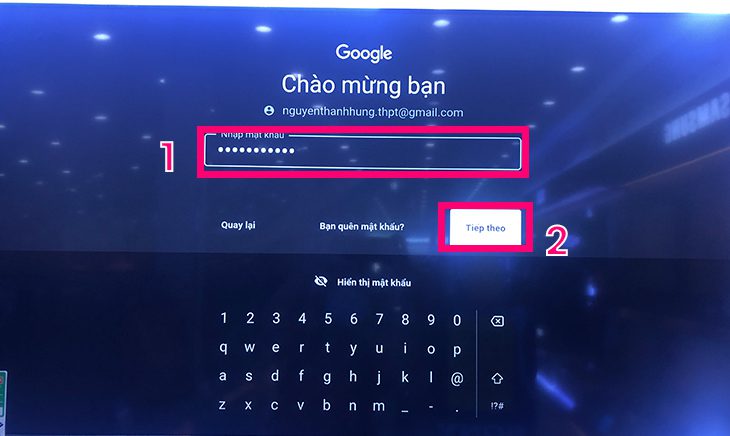
Giao diện ứng dụng sẽ có thông báo đăng nhập thành công.
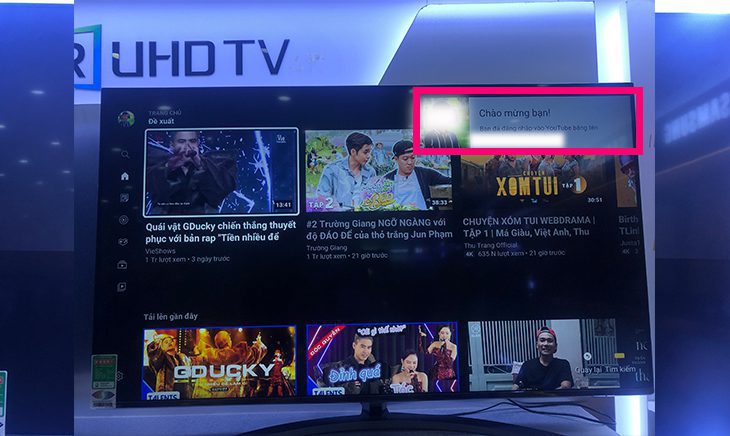
Đăng nhập bằng điện thoại
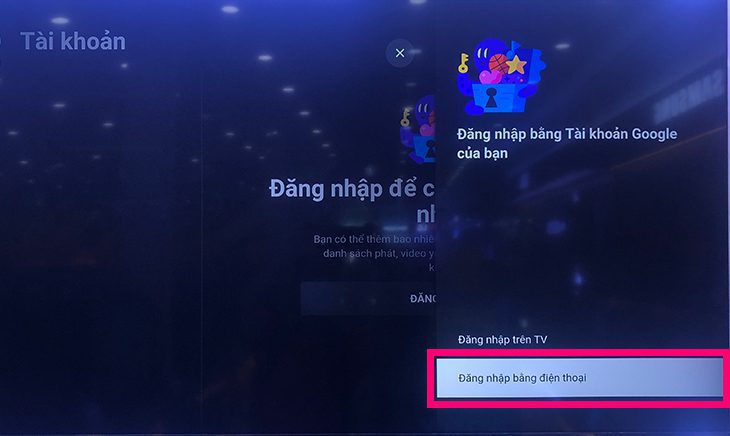
Tivi sẽ bắt đầu tự động dò tìm thiết bị di động sử dụng cùng mạng WiFi với tivi bạn đang sử dụng như hình bên dưới.
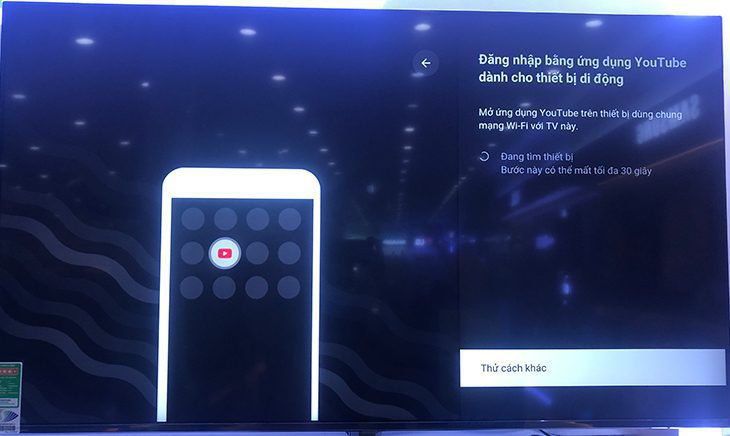
Bước 1: Tìm kiếm và vào ứng dụng Youtube đã đăng nhập tài khoản thành công trên thiết bị điện thoại.
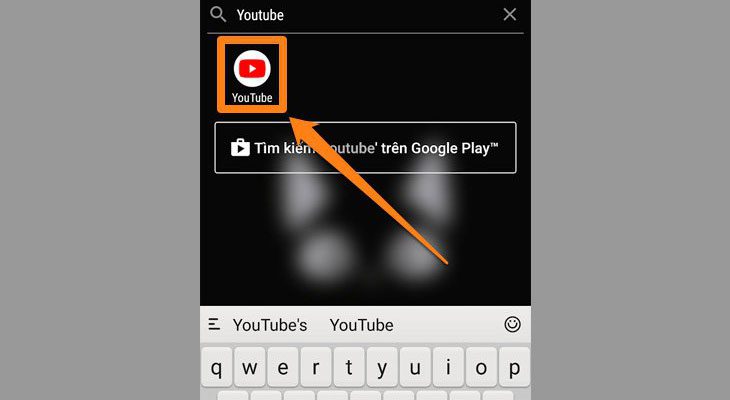
Bước 2: Chọn mục “Tài khoản” nằm ở góc trên bên phải màn hình điện thoại, lúc này khi tivi đã dò ra điện thoại của bạn, màn hình điện thoại sẽ xuất hiện thông báo “Nhấn để đăng nhập TV” như hình bên dưới.
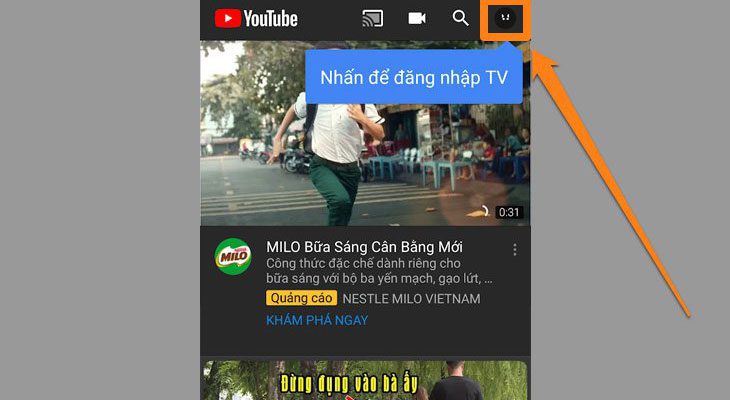
Bước 3: Chọn mục “Tiếp tục với tên tài khoản của bạn” có nghĩa là bạn sẽ xác nhận tiếp tục đăng nhập TV với tài khoản đang sử dụng đó.
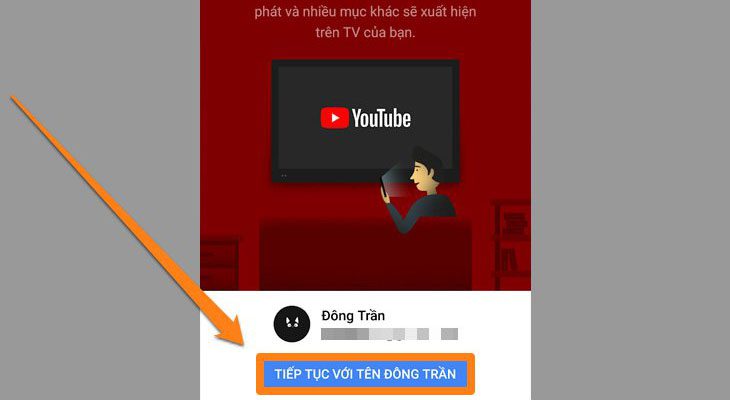
Bước 4: Chọn mục “Cho phép” và tivi sẽ bắt đầu đăng nhập.
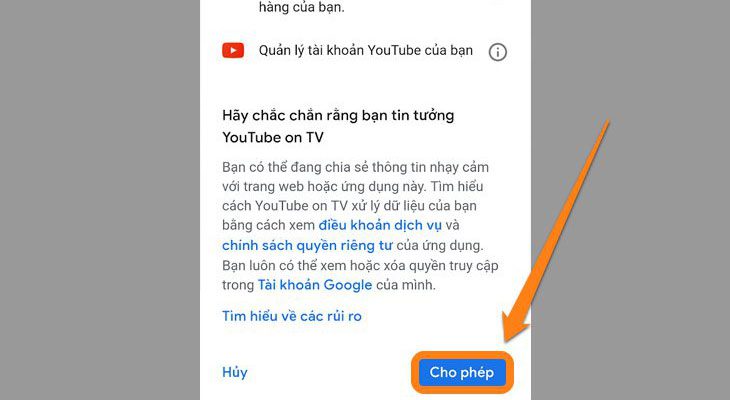
Khi đăng nhập thành công trên màn hình chính của tivi sẽ hiển thị thông báo như hình bên dưới.
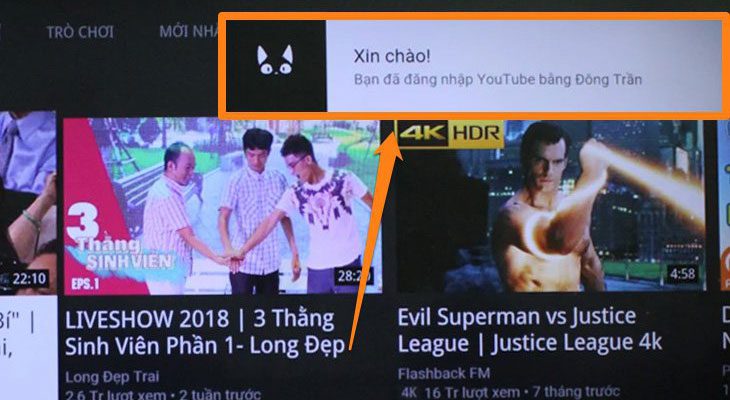
Trường hợp, tivi của bạn không tìm ra tên thiết bị dùng chung mạng wifi với tivi, bạn có thể thực hiện theo cách khác.
Bước 1: Ở màn hình chính khi tivi đang dò thiết bị di động phù hợp, bạn chọn mục “Thử cách khác“.
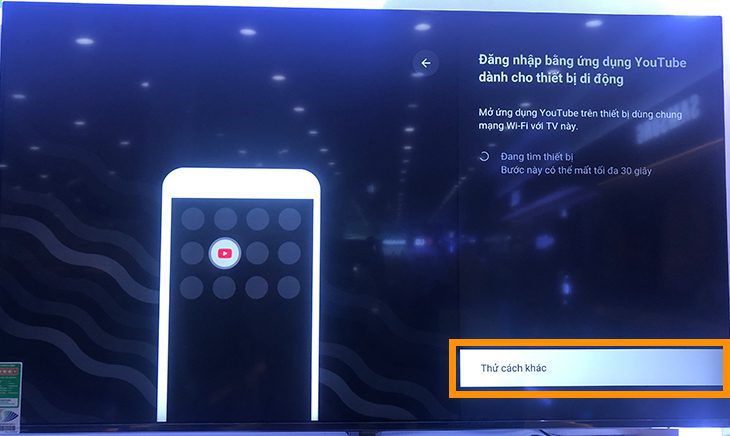
Ứng dụng sẽ hiển thị 3 bước đăng nhập bằng mã đăng nhập như hình bên dưới.
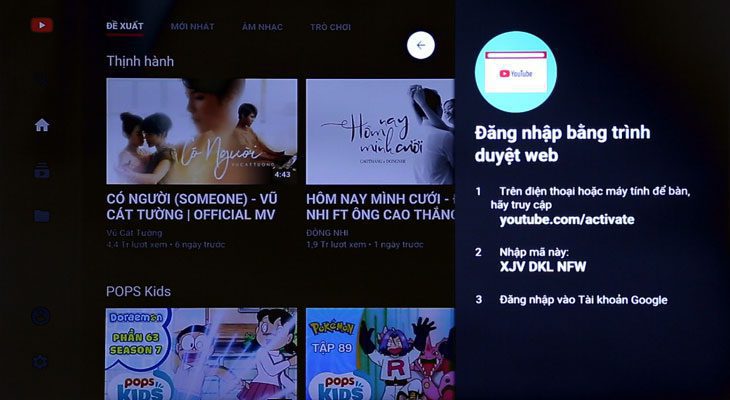
Bước 2: Bạn gõ vào trình duyệt web trên điện thoại, máy tính để bàn đường link “Youtube.com/activate”.
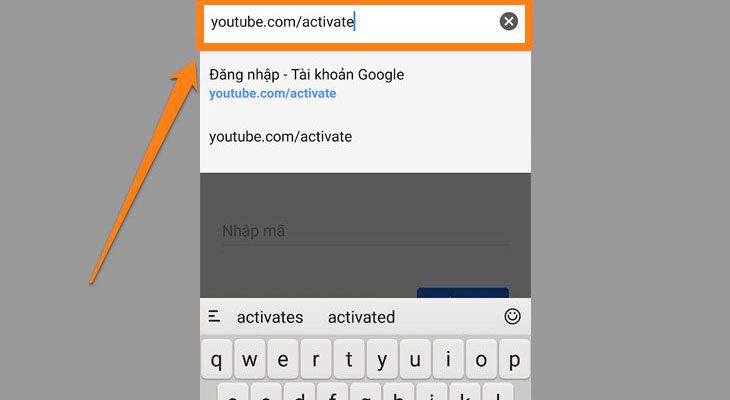
Bước 3: Nhập mã đăng nhập (1) và chọn “Tiếp theo“/”Next” (2).
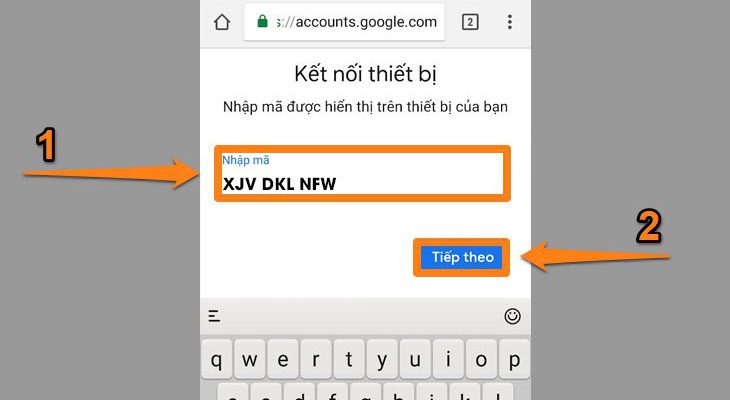
Bước 4: Chọn tài khoản bạn muốn đăng nhập.
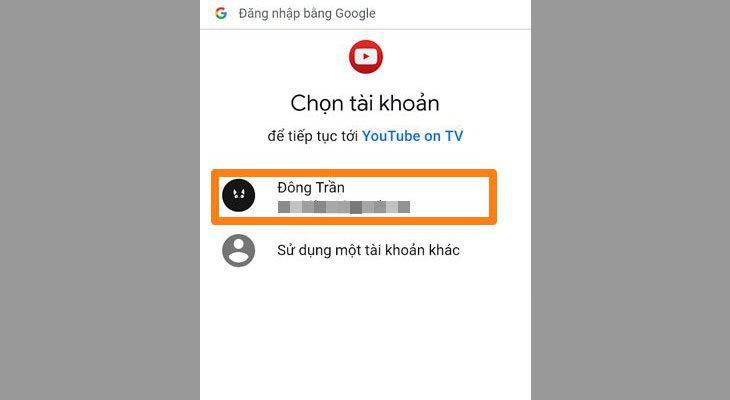
Bước 5: Chọn mục “Cho phép” và tivi sẽ bắt đầu đăng nhập.
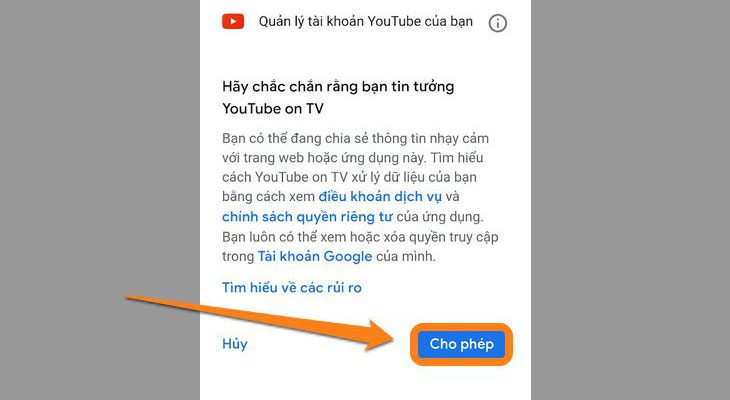
Khi thiết bị đăng nhập thành công trên màn hình điện thoại hoặc máy tính để bàn sẽ hiển thị giao diện sau.
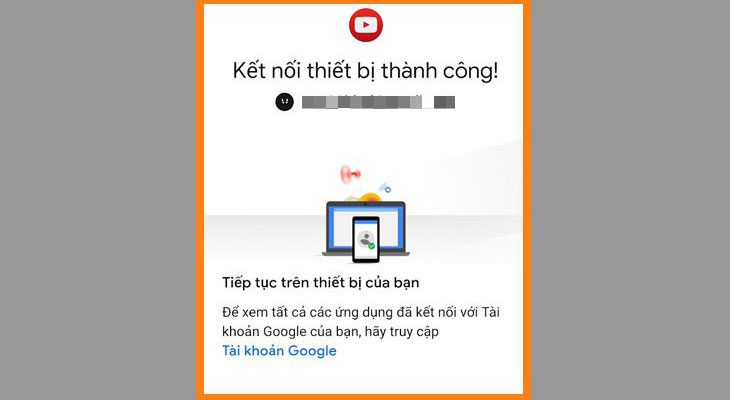
Trên màn hình chính của tivi sẽ hiển thị thông báo như hình bên dưới.
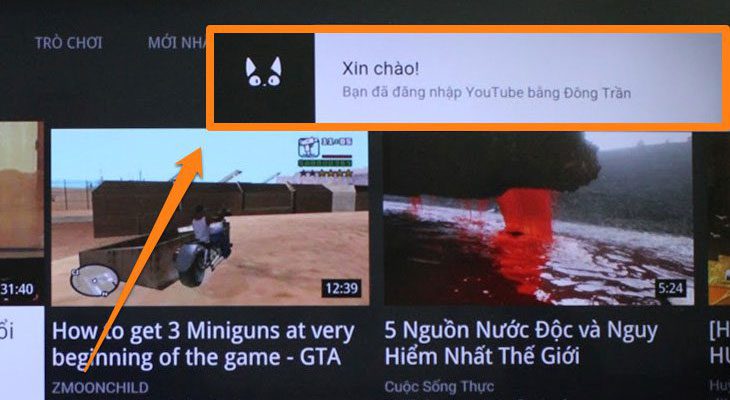
Cách sử dụng Youtube
Bật Youtube
Nhấn chọn nút Home – nút có hình ngôi nhà trên remote để vào giao diện chính. Sau đó, nhấn chọn biểu tượng ứng dụng Youtube trên giao diện để vào ứng dụng.
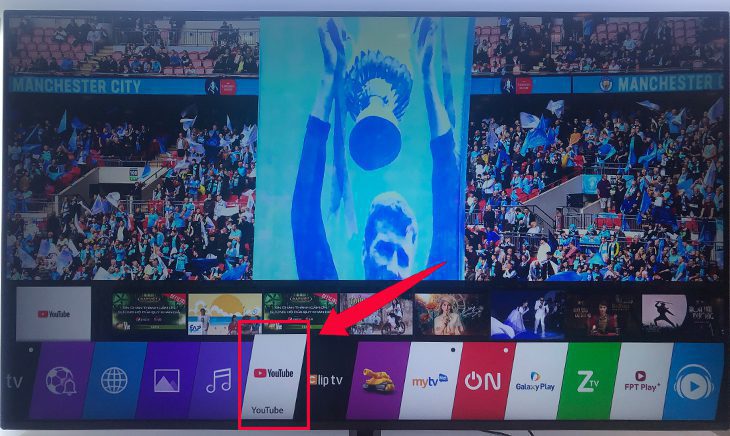
Kết nối với tivi LG
Bước 1: Vào ứng dụng Youtube => Nhấn cài đặt => Chọn liên kết bằng mã TV.
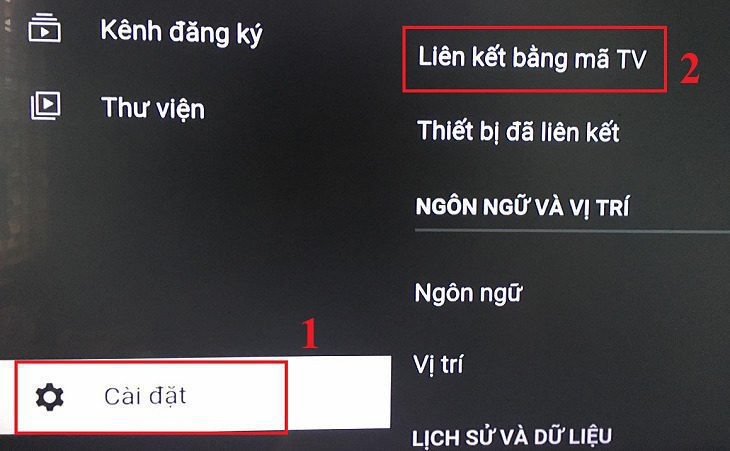
Bước 2: Lúc này mã ghép nối tivi của bạn sẽ xuất hiện (dãy số màu xanh dương). Như vậy, bạn có thể lấy được mã ghép nối tivi.
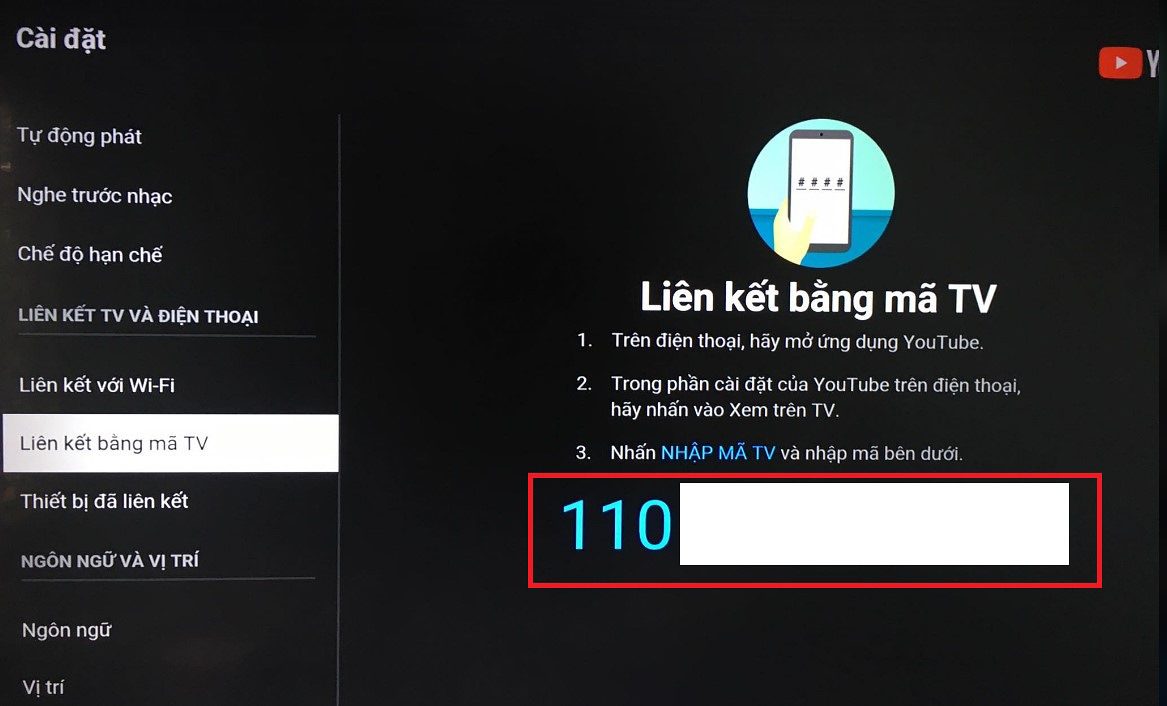
Bước 3: Bạn hãy chọn vào Nhập mã TV > Bạn hãy nhập mã ghép nối vào và nhấn chọn Liên kết.
Như vậy đã hoàn thành các bước chiếu Youtube từ điện thoại lên tivi bằng mã liên kết. Giờ đây nếu bạn muốn huỷ liên kết hãy thực hiện theo các bước sau:
Vào phần Cài đặt => Chon tiếp vào thiết bị đã liên kết => Sau đó nhấn chọn Hủy liên kết tất cả thiết bị, lúc này trên màn hình sẽ hiển thị mục Hủy liên kết, bạn hãy nhấn chọn vào đó.
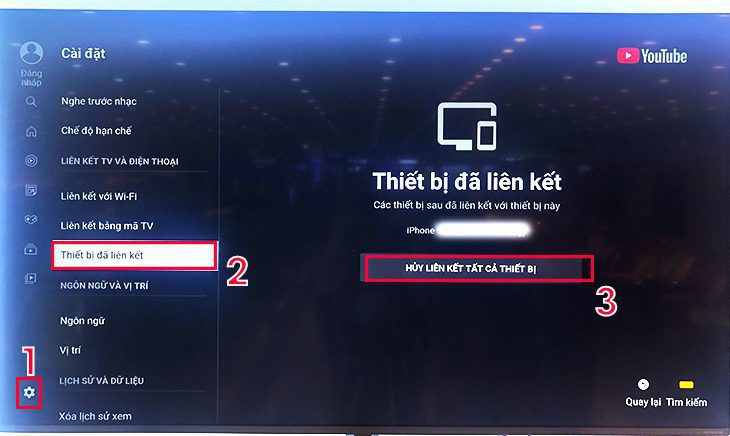
Xoá lịch sử tìm kiếm
Bước 1: Trên điều khiển tivi nhấn nút Home để trở về giao diện chính
Bước 2: Truy cập vào ứng dụng Youtube => Nhấn chọn Cài đặt
Bước 2: Tại cài đặt nhấn chọn mục xoá lịch sử xem => Nhấn OK
Bước 4: Chọn vào ô Xóa lịch sử tìm kiếm để xóa toàn bộ các video mà bạn đã xem trước đó
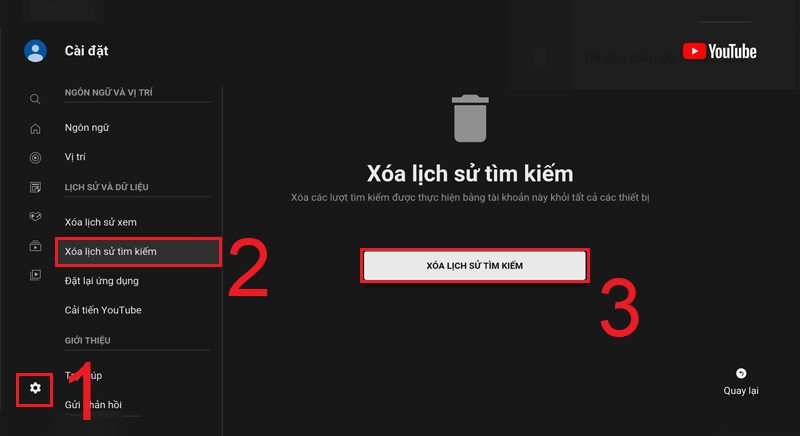
Xoá lịch sử xem
Tương tự với xoá lịch sử tìm kiếm, bạn hãy thực hiện các bước sau:
Bước 1: Trên điều khiển tivi nhấn nút Home để trở về giao diện chính
Bước 2: Truy cập vào ứng dụng Youtube => Nhấn chọn Cài đặt
Bước 2: Tại cài đặt nhấn chọn mục xoá lịch sử xem => Nhấn OK
Bước 4: Chọn vào ô Xóa lịch sử xem để xóa toàn bộ các video mà bạn đã xem trước đó
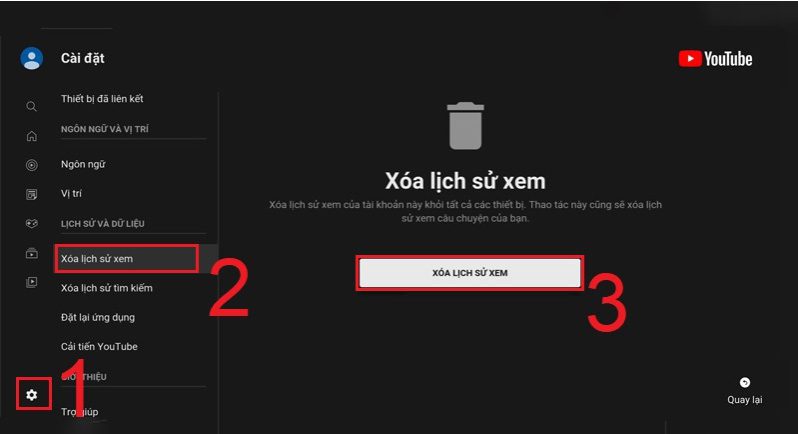
Tải lại
Bước 1: Truy cập vào ứng dụng Youtube > Chọn cài đặt
Bước 2: Tại Cài đặt (1) > Chọn đặt lại ứng dụng (2)
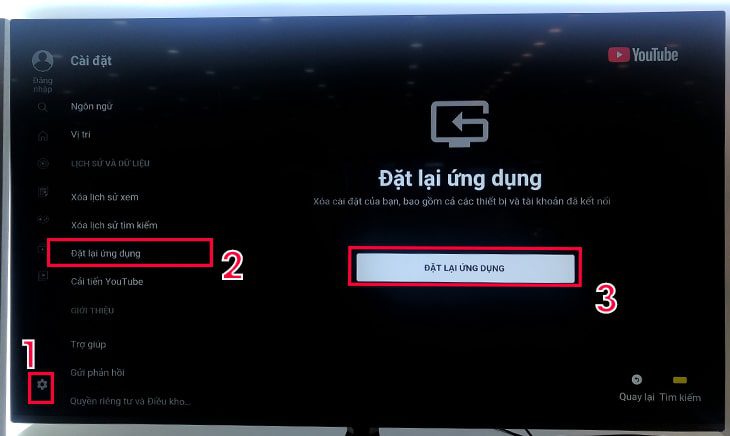
Bước 3: Chọn đặt lại ứng dụng
Bước 4: Để có thể tiếp tục sử dụng ứng dụng, bạn chọn “Tiếp tục” để bắt đầu tải lại ứng dụng để tại lại ứng dụng Youtube trên tivi.
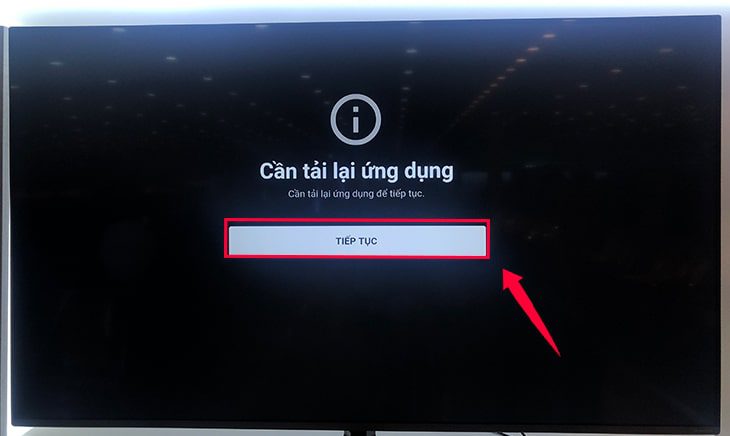
Đăng xuất hoặc xóa ứng dụng
Cách đăng xuất:
Bước 1: Vào Cài đặt.
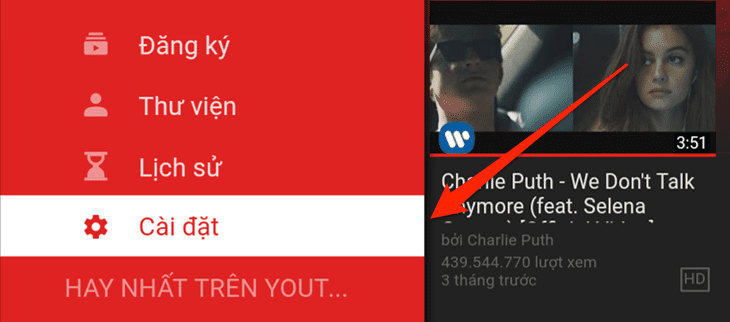
Bước 2: Chọn Đăng xuất.
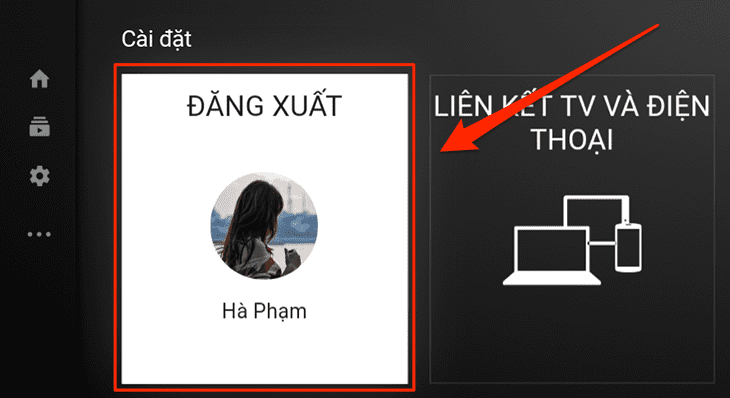
Bước 3: Nhấn chọn OK.
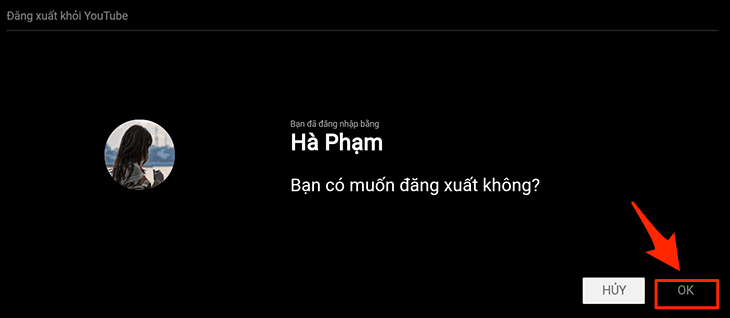
Cách xoá ứng dụng Youtube
Bước 1: Nhấn vào nút recent trên điều khiển tivi LG
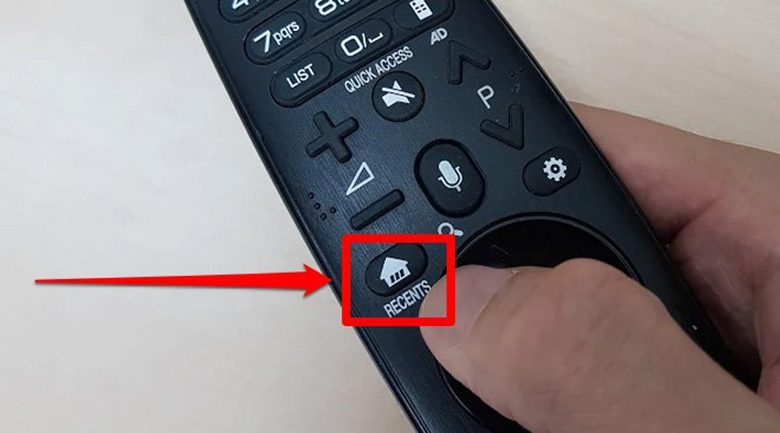
Bước 2: Chọn ứng dụng muốn xoá trên màn hình: Ứng dụng youtube
Bước 3: Nhấn và giữ nút chọn trên điều khiển để về chế độ sửa của ứng dụng
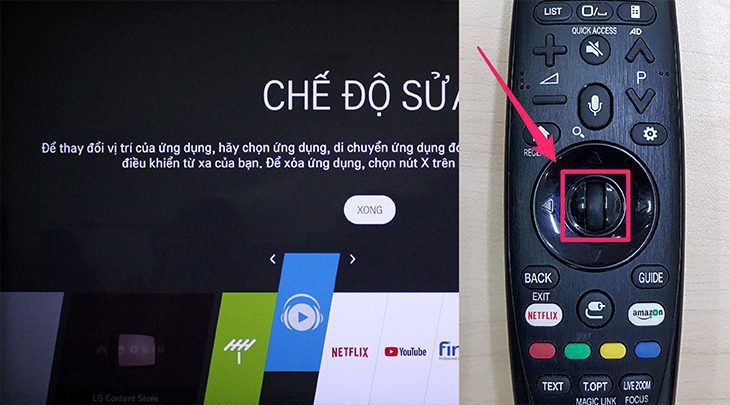
Bước 4: Nhấn mũi tên hướng xuống trên điều khiển tivi
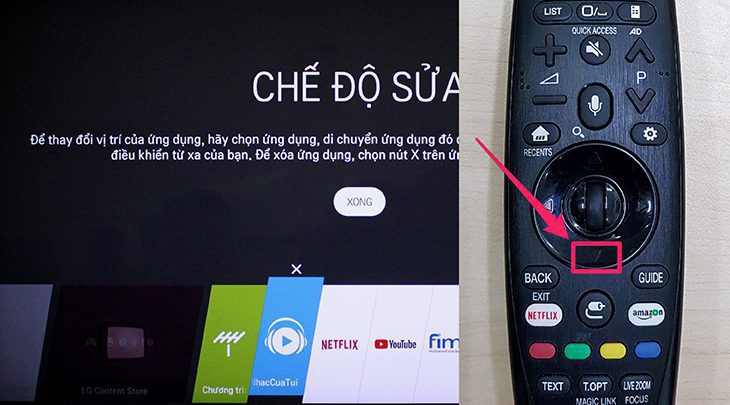
Bước 5: Nhấn mũi tên hướng lên để về chế độ xoá
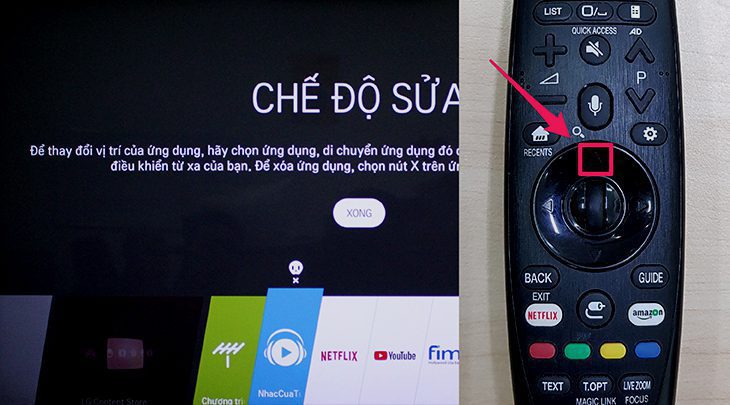
Bước 6: Nhấn nút chọn trên remote lần nữa. Màn hình tivi LG sẽ hiện ra cửa sổ xác nhận việc xóa ứng dụng, bạn chọn “Có“/“Yes”.
Sau khi xóa ứng dụng thành công, trên giao diện tivi sẽ không còn xuất hiện biểu tượng của ứng dụng đó nữa.










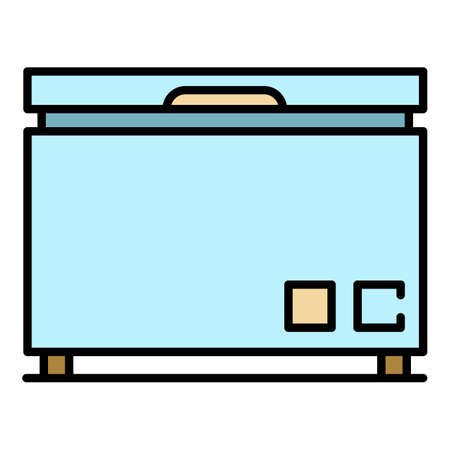 Tủ đông
Tủ đông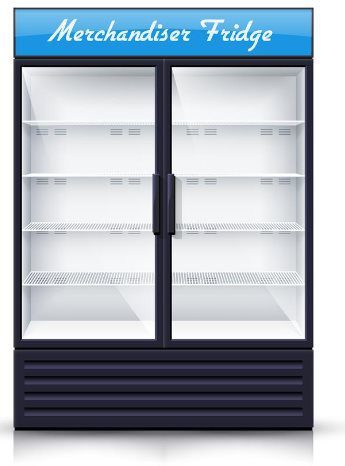 Tủ mát
Tủ mát