Tư vấn TV Samsung
Cách sử dụng ứng dụng SmartThings điều khiển tivi Samsung
SmartThing là ứng dụng hỗ trợ người dùng kết nối và quản lý tất cả các thiết bị gia dụng và thiết bị điện tử Samsung trong gia đình, mang đến sự tiện lợi hơn trong quá trình sử dụng. Ở bài viết này, chúng tôi sẽ hướng dẫn bạn cách sử dụng ứng dụng SmartThings điều khiển tivi Samsung và cách dùng SmartThings trên TV, hãy đọc ngay nội dung bên dưới nhé!
Cách tải và thiết lập ứng dụng SmartThings
Hướng dẫn nhanh:
- Tải ứng dụng SmartThings về điện thoại.
- Truy cập ứng dụng SmartThings.
- Liên kết ứng dụng với Samsung Account
- Hoàn thành đăng nhập SmartThings.
Các bước chi tiết:
Bước 1: Tải ứng dụng SmartThings về điện thoại
Để sử dụng được ứng dụng SmartThings, trước hết, bạn phải tải phiên bản mới nhất của ứng dụng từ kho ứng dụng trên điện thoại (Android và iOS).
Link tải:
- Dành cho iOS: https://apps.apple.com/vn/app/smartthings/id1222822904?l=vi
- Dành cho Android: https://play.google.com/store/apps/details?id=com.samsung.android.oneconnect&hl=vi&gl=US
Tuy nhiên, nếu bạn sử dụng điện thoại Samsung thì không cần phải tải ứng dụng trên CH Play đâu nhé, vì ứng dụng này đã có sẵn trong điện thoại của bạn rồi đấy.
Bước 2: Truy cập ứng dụng SmartThings
Sau khi đã tải ứng dụng về điện thoại, bạn mở ứng dụng lên, màn hình sẽ xuất hiện những lợi ích khi sử dụng ứng SmartThings. Để bỏ qua phần giới thiệu này, bạn nhấn chọn mục Tiếp theo.

Màn hình sẽ hiển thị thông báo Cập nhật Thông báo bảo mật của SmartThings → Bạn chọn Đồng ý.

Bước 3: Liên kết ứng dụng với Samsung Account
Ứng dụng sẽ tiếp tục hiển thị thông báo Bảo vệ Samsung Account của bạn → Chọn mục Thiết lập ngay → Chọn Thiết lập xác thực hai bước.

Lúc này, ứng dụng sẽ tự động liên kết với Samsung Account của bạn → Nhập mật khẩu → Nhấn Xác nhận.

Màn hình hiển thị thông báo có muốn Bật xác thực hai bước không?
Nếu muốn: chọn Bắt đầu → Nhập số điện thoại → Nhấn Gửi mã, ứng dụng sẽ gửi mã OTP về số điện thoại bạn vừa đăng ký để xác nhận.

Nếu không muốn: Bạn chọn Lúc khác.

Bước 4: Hoàn thành đăng nhập SmartThings
Nhập lại mật khẩu đăng nhập Samsung Account → chọn Nhớ ID của tôi để thuận tiện cho lần đăng nhập tiếp theo → Chọn Đăng nhập.

Như vậy là bạn đã có thể sử dụng ứng dụng SmartThings để kết nối và điều khiển các thiết bị thông minh trong ngôi nhà của mình rồi đó!

Lưu ý: Nếu chưa có sẵn tài khoản Samsung Account, bạn có thể tham khảo Cách tạo tài khoản Samsung trên tivi ngay nhé!
Cách kết nối SmartThings với tivi Samsung
Bước 1: Nhấn biểu tượng dấu cộng (+) phía trên góc phải màn hình chính và chọn mục Thiết bị.

Bước 2: Thêm thiết bị bạn muốn kết nối:
Cách 1: Chọn Theo loại thiết bị mà bạn muốn kết nối.

Cách 2: Chọn theo nhãn hiệu.
Cách 3: Chọn quét mã QR hoặc quét các thiết bị đang ở gần.

Các hướng dẫn sau đây được chúng tôi thực hiện theo cách quét thiết bị đang ở gần nhé!
Bước 3: Chọn Quét ở gần → nhấn vào tên tivi → nhấn Bắt đầu.

Bước 4: Chọn Vị trí và Thêm phòng mới → Chọn phòng có thiết bị muốn điều khiển → Tiếp.

Chọn hình nền → Hoàn tất → Tiếp.

Bước 5: Nếu TV từng kết nối với tài khoản SmartThings khác, ứng dụng sẽ hiển thị Thiết bị đã được đăng ký → chọn Biến thành chủ sở hữu.

Trên màn hình tivi sẽ hiển thị thông báo, bạn chọn Thiết lập.

Nhấn OK trên điện thoại để hoàn tất.

Bước 6: Nhập mã PIN xuất hiện trên tivi vào điện thoại và nhấn Hoàn tất.


Màn hình tivi Samsung sẽ hiển thị kết nối Thành công.

Cách sử dụng SmartThings điều khiển Smart tivi Samsung
Bước 1: Tại mục Thiết bị, chọn tên tivi nhà bạn để kết nối điều khiển.

Trên tivi hiển thị thông báo Cho phép kết nối điện thoại với tivi, bạn nhấn chọn Cho phép.

Bước 2: Sau khi kết nối, giao diện chính của bộ điều khiển tivi với đầy đủ các nút như: Nút nguồn (1), nút home (2), phím điều hướng (3), tăng giảm âm lượng (4), chuyển kênh (5),… trên ứng dụng SmartThings.

Bạn có thể chọn vào mục “123/” thay bộ phím điều hướng bằng các phím số để chọn kênh hoặc điều khiển âm nhạc nhanh chóng.

Bước 3: Nhấn vào dấu Ba chấm dọc ở góc trái phía trên, để sử dụng các tiện ích khác như:
- Smart View: Chia sẻ màn hình điện thoại lên tivi Samsung.
- View TV on Phone: Xem màn hình tivi trên điện thoại.

Sau khi đã hoàn tất các bước thiết lập và kết nối trong lần đầu tải và sử dụng SmartThings, với các lần sử dụng sau, bạn chỉ cần bật tivi là ứng dụng sẽ tự động kết nối với tivi của bạn rồi nhé!
Ngoài ra, nếu điện thoại của bạn có hỗ trợ trợ lý ảo Bixby, bạn có thể điều khiển thiết bị SmartThings bằng Bixby Voice. Khi tivi bật hoặc tắt, bạn có thể điều khiển các thiết bị gia đình của mình bằng Bixby. Tham khảo hướng dẫn ở mục tiếp theo.

Cách sử dụng SmartThings trên Smart tivi Samsung
Điều khiển thiết bị SmartThings bằng Bixby Voice
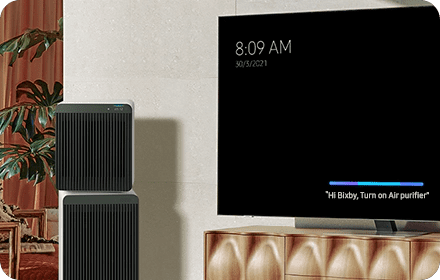
Bước 1: Truy cập menu “Giọng nói” và thiết lập Bixby.
Bước 2: Ra lệnh để điều khiển các thiết bị SmartThings bằng Bixby Voice. Ví dụ: nói “Hi, Bixby. Turn on the air purifier/light bulb”.
Bước 3: Bạn cũng có thể điều khiển các thiết bị gia đình của mình bằng ứng dụng Bixby trên TV của mình.
Với trợ lý ảo Bixby, bạn có thể ra lệnh cho Smart TV Samsung phát nội dung yêu thích thay vì sử dụng remote. Bixby trên tivi Samsung được thiết lập với tài khoản tài khoản Samsung của bạn, nó cũng sẽ tự động kết nối với các thiết bị SmartThings. Để bắt đầu kiểm soát ngôi nhà thông minh, bạn chỉ cần nói “Hi, Bixby”.
Lưu ý:
- Nếu bạn đang gặp sự cố với Samsung Smart TV của mình, bạn hãy kiểm tra xem có bất kỳ bản cập nhật phần mềm nào có sẵn hay không vì chúng có thể chứa bản sửa lỗi cho sự cố của bạn.
- Ảnh chụp màn hình và menu thiết bị có thể khác nhau tùy thuộc vào thiết bị và phiên bản phần mềm.
Kết nối và sử dụng thiết bị
Sau khi đã thiết lập tài khoản SmartThings trên điện thoại di động của mình, bạn đã có thể xem và điều khiển các thiết bị đã đăng ký trực tiếp từ tivi. Để đăng ký thiết bị mới vào SmartThings và có thể sử dụng chúng từ điện thoại và TV của bạn.
Thiết bị IoT SmartThings
Sau khi bạn đã thiết lập tài khoản SmartThings trên Smartphone của mình, bạn có thể xem và điều khiển các thiết bị đã đăng ký của mình trực tiếp từ tivi. Để đăng ký thiết bị mới vào SmartThings và có thể sử dụng chúng từ điện thoại và TV Samsung của bạn, hãy làm theo hướng dẫn dưới đây.
Bước 1: Bật tính năng SmartThings Hub trên tivi.
Bước 2: Mở ứng dụng SmartThings trên thiết bị di động của bạn.
Bước 3: Nhấn “Thêm” (biểu tượng dấu cộng) → chọn Thiết bị.
Bước 4: Chọn Theo thương hiệu hoặc Theo loại thiết bị.
Bước 5: Chọn Vị trí và Phòng → chọn Tiếp.
Bước 6: Trên tivi, hãy đăng nhập vào cùng một tài khoản Samsung mà bạn đã đăng nhập trên thiết bị di động của mình. Các thiết bị được đăng ký trên ứng dụng SmartThings sẽ xuất hiện trên TV, bạn có thể nhấn để sử dụng ngay lập tức.
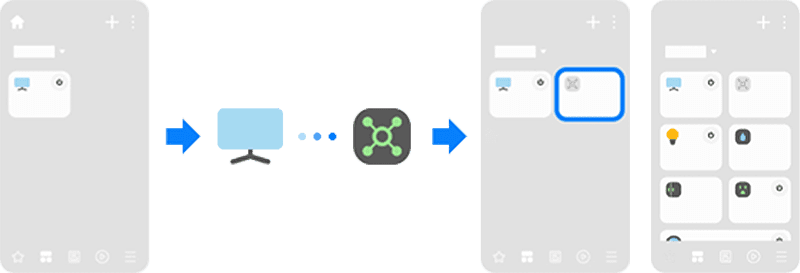
Thiết bị nguồn (đầu vào)
Để điều khiển Thiết bị Nguồn thông qua ứng dụng SmartThings trên tivi Samsung, bạn hãy làm theo các bước sau:
Bước 1: Chọn ứng dụng SmartThings từ menu tivi.
Bước 2: Chọn và sử dụng thiết bị mong muốn từ ứng dụng SmartThings.
Thiết bị nguồn là một thiết bị có thể được kết nối với một cổng ngoại vi như HDMI hoặc USB, bao gồm:
- Đầu phát DVD và Blu-ray
- Thiết bị lưu trữ USB
- Hộp OTT và Set-Top boxes
- Rạp hát tại gia
- Máy chơi game
Thiết bị gia dụng thông minh
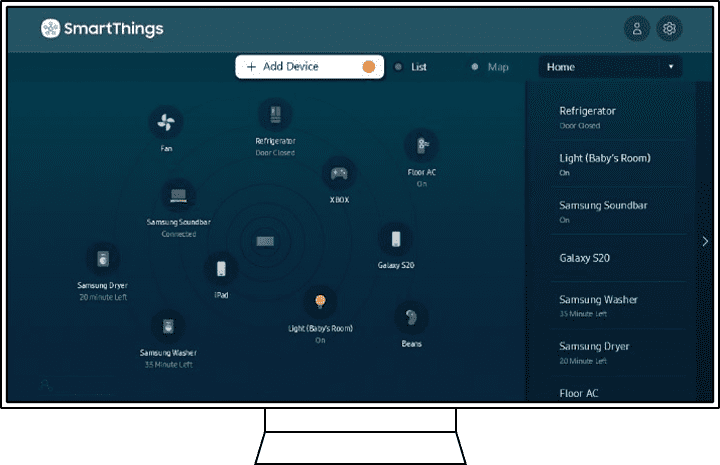
Để kết nối SmartThings với các thiết bị gia dụng, bạn làm theo hướng dẫn sau:
Bước 1: Nhấp vào nút Thêm Thiết bị (biểu tượng dấu cộng) tại ứng dụng SmartThings trên tivi của bạn. Các thiết bị Samsung Smart Home có sẵn của bạn sẽ bắt đầu xuất hiện trong danh sách Thêm Thiết bị.
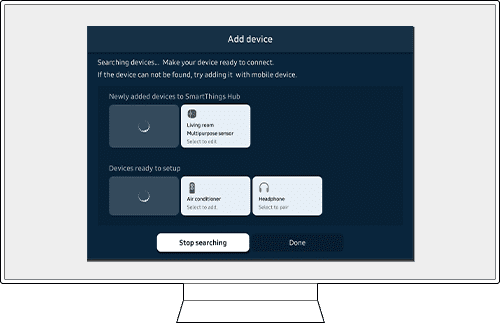
Bước 2: Chọn và đăng ký thiết bị Samsung Smart Home của bạn với remote tivi để có thể điều khiển chúng từ ứng dụng SmartThings trên TV.
Các chức năng và thiết bị tương thích cho Thiết bị gia dụng thông minh như sau:
|
Thiết bị tương thích |
Tính năng |
|
Điều hoà |
Bật/Tắt nguồn, Tăng/giảm nhiệt độ, Tăng/giảm gió |
|
Máy lọc không khí |
Công tắc nguồn, Tăng/giảm gió |
|
Quạt điện |
Công tắc nguồn, Tăng/giảm gió |
|
Robot hút bụi |
Công tắc nguồn, Khởi động/Ngừng |
|
Máy làm ẩm |
Công tắc nguồn, Tăng/giảm gió |
Những nhãn hiệu được hỗ trợ:
- Máy điều hoà: Carrier, Century, Chigo, Conia, Coolfree, Daewoo, Daikin, Derby, Frigidaire, Goodman, Gree, Haier, Hauzen, Himade, Hitachi, Homsys, Hyundai, Lennox, LG, Mitsubishi, Panasonic, Rheem, Samsung, Sharp, Toshiba, Trane, Whirlpool, Whisen, Winia, Yonan, York.
- Máy lọc không khí: Amway, BLUEAIR, Cairs, Carrier, COWAY, Daikin, Dyson, Electrolux, GE, Gree, Hitachi, Idylis, IQAir, Kenmore, LG, Panasonic, Rabbit Air, Sharp, Shinil, Toshiba, Winix.
- Robot hút bụi: Ariete, Auto Vacuum, Bobsweep, Ecovacs, Hoover, iRobot, LG, Lifero, MIDEA, Monoprice, Philips, Samsung, Sharp, Vileda, Wap, Yujin Robot.
- Máy làm ẩm: Bionaire, Crane, Daewoo, Dyson, Electrolux, Haan, Lasko, Levoit, OA. RedCore, Winia.
- Quạt điện: Airmate, Around, Asahi, Aucma, Balmuda, Bionaire, Black & Decker, Bokuk, Borg, Cecotec, Cuchen, Daewoo, Diamond, Dimplex, Dyson, Ecolighters, Electroman, EMK, Europace, Fusibo, Goldstar, Haan, Haier, Hanabishi, Hanil, Hitachi, HJ, Holmes, Honeywell, Inoq, KDK, KUL, Kuyal, Lasko, LG, Lian, Magic Chef, Midea, Mitsubishi Electric, Moretti, Mylek, Optimus, Panasonic, Rowenta, Samsung, Sharp, Shinil, Smartech, Taurus, Toshiba, Vornado, WindMere.
Lưu ý: Một số chức năng có thể không hoạt động.
Thiết bị Bluetooth
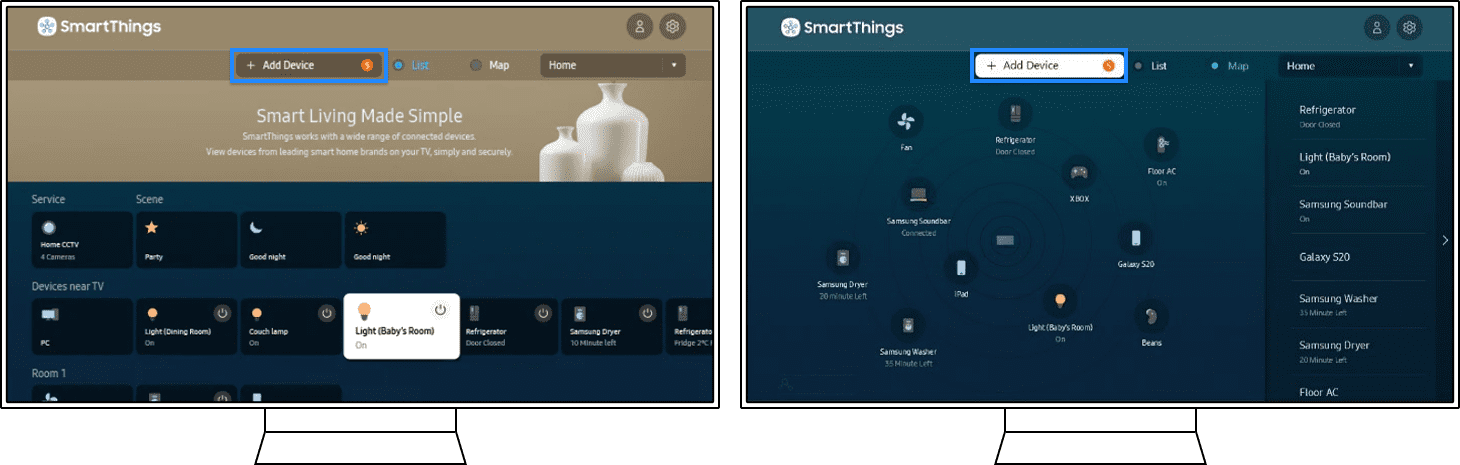
Bạn có thể sử dụng thiết bị Bluetooth trong SmartThings tương tự như sử dụng tính năng Bluetooth trên điện thoại. Lưu ý rằng, thiết bị Bluetooth không cung cấp tính năng báo thức trên tivi.
Các thao tác để kết nối SmartThings TV Samsung với Thiết bị Bluetooth:
Bước 1: Nhấp vào tùy chọn Thêm thiết bị trong ứng dụng TV SmartThings. Các thiết bị Bluetooth gần tivi sẽ được tìm kiếm và hiển thị trong danh sách Thêm thiết bị.
Bước 2: Chọn và đăng ký thiết bị Bluetooth bằng remote tivi.
Bước 3: Trong ứng dụng TV SmartThings, bạn có thể bấm vào thiết bị để kết nối hoặc ngắt kết nối.
Các thiết bị Bluetooth được hỗ trợ kết nối SmartThings:
- Loa Bluetooth, Tai nghe Bluetooth, Loa thanh Bluetooth (thiết bị hỗ trợ giao thức chuẩn Bluetooth: cấu hình Bluetooth A2DP).
- Bàn phím Bluetooth, chuột Bluetooth, tay cầm chơi game Bluetooth.
Sử dụng Music Wall thông qua SmartThings
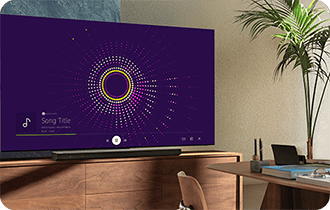
Bước 1: Nhấp vào Thêm thiết bị trong ứng dụng TV SmartThings. Các thiết bị di động gần TV được tìm kiếm và hiển thị trong danh sách Thêm thiết bị.
Bước 2: Chọn Thiết bị di động và làm theo bước đăng ký để kết nối qua Bluetooth.
Bước 3: Sau khi kết nối, hãy phát nhạc trên thiết bị di động và bạn có thể thưởng thức Music Wall trên tivi của mình.
Bước 4: Trong ứng dụng TV SmartThings, bạn có thể chọn thiết bị di động và nhấp vào menu Phản chiếu âm thanh. Sau đó, Music Wall sẽ bắt đầu.
Ghi chú:
- Thiết bị hỗ trợ giao thức chuẩn Bluetooth: Cấu hình Bluetooth A2DP.
- Music Wall hiển thị mẫu hình trực quan và chuyển động tối ưu hóa cho âm nhạc.
Sử dụng Dạng xem Bản đồ Map View trên tivi Samsung
Ứng dụng SmartThings trên tivi Samsung 2022 và Màn hình thông minh đi kèm với Dạng xem bản đồ (Map View) – một tính năng cung cấp vị trí của các thiết bị được ánh xạ đến nhà của bạn thông qua bản đồ sàn. Hiệu ứng hình ảnh làm cho nó trở nên trực quan hơn và thuận tiện hơn để sử dụng và thú vị để tạo hoặc chỉnh sửa cấu hình.
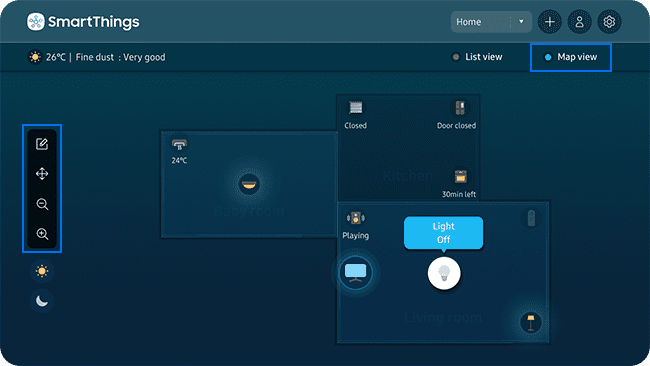
Để sử dụng và điều khiển Map View thông qua ứng dụng SmartThings trên tivi Samsung, bạn thực hiện theo các bước sau:
Bước 1: Chọn Map View nằm ở phía trên bên phải của ứng dụng SmartThings.
Bước 2: Trong Map View, bạn có thể dễ dàng xem trạng thái và vị trí của các thiết bị đã được đăng ký trong SmartThings.
Bước 3: Nhấn nhẹ để điều khiển thiết bị hoặc nhấn nút Di chuyển thiết bị nằm ở phía bên trái của ứng dụng SmartThings để thay đổi vị trí của thiết bị.
Bước 4: Chọn nút Chỉnh sửa bản đồ nằm ở phía bên trái của ứng dụng SmartThings để nhận thông báo trên điện thoại của mình. Bạn có thể thay đổi vị trí của thiết bị, thêm/xóa phòng hoặc thay đổi kích thước và hình dạng của căn phòng trên ứng dụng SmartThings ngay trên điện thoại của mình.
Lưu ý: Map View chỉ hiển thị 1 tầng và sẽ không thể thể hiện trực quan bố cục nhiều tầng.
Đặt thông báo và sử dụng Chuông cửa trên TV
Ứng dụng SmartThings trên tivi hoặc Màn hình thông minh của bạn cung cấp chức năng cài đặt thông báo, cũng như chức năng nói chuyện chuông cửa 2 chiều. Từ cài đặt SmartThings, người sử dụng có thể chọn thiết bị mà họ muốn nhận thông báo, để nó không ảnh hưởng đến trải nghiệm xem. Với chuông cửa thông minh, người dùng có thể kiểm tra camera từ tivi và xem ai đang ở cửa trước. Bạn thậm chí có thể nói chuyện với họ mà không cần tạm dừng TV của bạn.
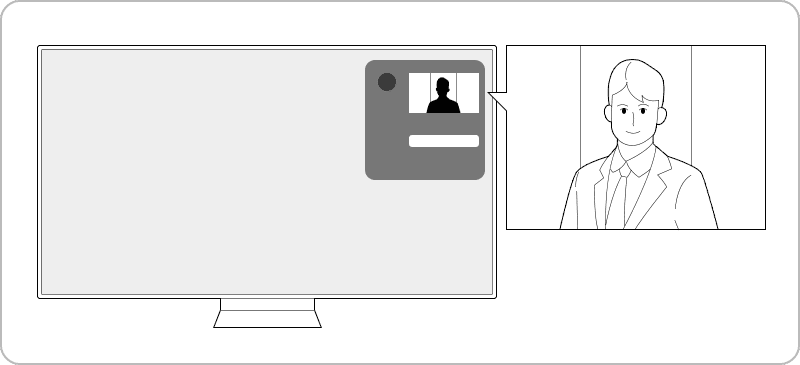
Lưu ý:
- Chức năng này chỉ được hỗ trợ trên Smart TV/Màn hình thông minh được sản xuất từ năm 2022. (Để sử dụng chức năng trên tivi Samsung được sản xuất vào năm 2021, bạn cần cập nhật phần mềm.)
- Yêu cầu chuông cửa tương thích SmartThings.
- Chỉ có chuông cửa Ring (3,pro) hỗ trợ chức năng đàm thoại 2 chiều. Danh sách này sẽ sớm được mở rộng.
Các bước để bật thông báo Chuông cửa trên TV Samsung:
Bước 1: Mở ứng dụng SmartThings trên tivi nhà bạn.
Bước 2: Chọn biểu tượng Cài đặt ở góc trên bên phải.
Bước 3: Chọn Thông báo từ ngăn bên trái.
Bước 4: Cuộn xuống để tìm chuông cửa của bạn.
Bước 5: Làm nổi Reng. Dấu chấm sẽ chuyển sang màu xanh khi được chọn hoặc vẫn màu xám cho các thông báo không sử dụng.
Bước 6: Thoát.
Bây giờ, bạn sẽ nhận được thông tin hiện ra khi bật tivi và có ai đó nhấn chuông.
Lưu ý: Bạn cũng có thể chọn Chuyển động, nhưng điều này sẽ hiển thị thông báo bất cứ khi nào có chuyển động xung quanh chuông cửa, ngay cả khi nó không được nhấn.
Lợi ích khi sử dụng
Là một ứng dụng giúp bạn dễ dàng kết nối và sử dụng các thiết bị trong ngôi nhà của mình, SmartThings mang lại những lợi ích đáng kể như sau:
- Điều khiển được tivi Samsung chỉ với 1 chiếc Smartphone mà không cần tìm remote.
- Thao tác nhanh chóng, tiết kiệm thời gian.
- Có thể điều khiển thêm nhiều thiết bị tương thích khác ngoài tivi.
Vậy là chúng tôi đã hướng dẫn bạn cách sử dụng ứng dụng SmartThings trên Tivi Samsung chi tiết nhất rồi đó. Chúc bạn áp dụng thành công cho tivi nhà mình!










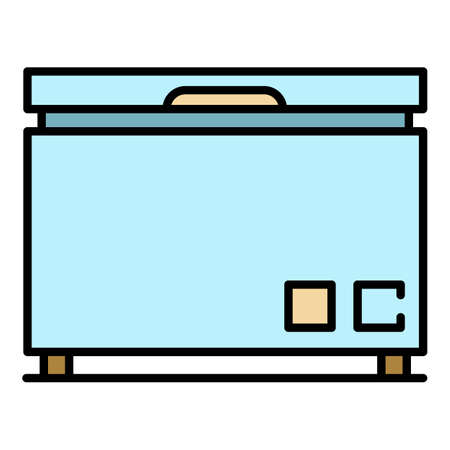 Tủ đông
Tủ đông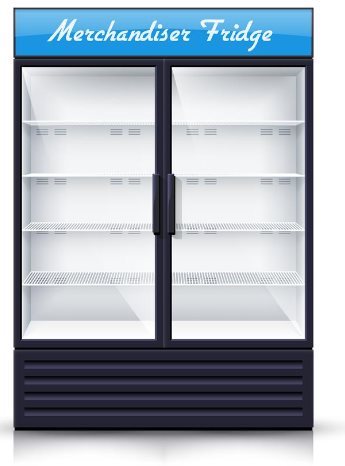 Tủ mát
Tủ mát