Tư vấn TV Samsung
Cách kết nối để điều khiển, chiếu điện thoại lên tivi Samsung
Điều khiển tivi Samsung bằng điện thoại giúp người dùng sử dụng tivi dễ dàng và tiện lợi hơn. Bài viết này chúng tôi sẽ hướng dẫn bạn cách kết nối điện thoại với tivi Samsung để:
- Điều khiển tivi Samsung bằng điện thoại iPhone, Samsung, Oppo và các điện thoại Android khác mà không cần remote.
- Chiếu màn hình điện thoại lên tivi Samsung để chia sẻ những nội dung giải trí cho cả gia đình cùng xem.
- Cho phép thoải mái xem phim, giải trí,… thông qua màn hình rộng của tivi, giúp mắt đỡ mỏi hơn.
Cùng chúng tôi tìm hiểu ngay nhé!
Cách kết nối điện thoại Samsung với tivi Samsung
Lưu ý: Các cách này có thể áp dụng để kết nối điện thoại Android Oppo, Xiaomi,… với tivi Samsung
Sử dụng Screen Mirroring phản chiếu màn hình
Giới thiệu:
Hiện nay, hầu hết các dòng Smart TV Samsung đều được trang bị tính năng Screen Mirroring kết nối điện thoại với tivi Samsung không dây. Nhờ đó, người dùng có thể chiếu màn hình điện thoại (hỗ trợ cả hình ảnh lẫn âm thanh) thông qua việc kết nối chung một mạng wifi.
Kiểm tra xem thiết bị có hỗ trợ Screen Mirroring hay không:
- Trên điện thoại: kiểm tra trong phần cài đặt kết nối, thường là Screen Mirrong, phản chiếu hình ảnh, Miracast, Chiếu màn hình…. (cách đặt tên khác nhau theo mỗi hãng).
- Trên tivi: Nhấn nút SOURCE trên remote (với các model Smart tivi Samsung 2015 trở về trước), hoặc nhấn nút Home → Nguồn (đối với các model Smart tivi Samsung 2016). Nếu thấy có mục Screen Mirroring nghĩa là tivi có hỗ trợ.
Các bước kết nối:
Bước 1: Nhấn nút SOURCE trên Remote → chọn Screen Mirroring trên màn hình tivi.


Bước 2: Khởi động Screen Mirroring trên điện thoại
Chọn Settings (cài đặt) → Connections → NFC and Sharing → Screen Mirroring → Turn On.
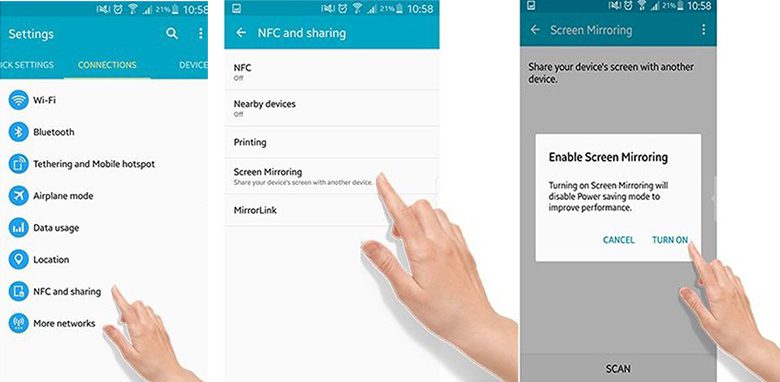
Bước 3: Sau khi kích hoạt Screen Mirroring, điện thoại sẽ dò quét và hiển thị các thiết bị tivi khả dụng để kết nối.
Bạn chọn tivi mà mình muốn ghép nối. Điện thoại Samsung sẽ kết nối với TV và thông báo sau khi ghép nối Screen Mirroring thành công.
Lúc này, hình ảnh trên điện thoại sẽ được hiển thị trên tivi.
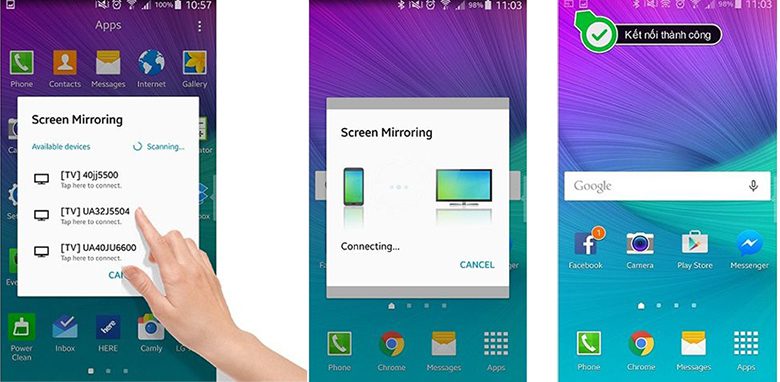
Điều khiển bằng ứng dụng Smart View
Giới thiệu:
Nhờ ứng dụng Samsung Smart View, bạn có thể sử dụng điện thoại để điều khiển Smart tivi Samsung (điều hướng, tắt mở, nhập chữ, số…) hoặc chuyển hình, nhạc, phim từ điện thoại lên tivi một cách dễ dàng mà không cần dùng dây cáp.
Tuy nhiên, ở thời điểm hiện tại bạn không tìm kiếm Smart View trên Apple Store hay Google Play bởi vì tính năng này đã được tích hợp trực tiếp và độc quyền trên các dòng điện thoại, máy tính bảng của Samsung. Hơn thế nữa, các tính năng cũng đã bị rút gọn chỉ còn lại chế độ trình chiếu màn hình điện thoại lên TV (casting).
Điều kiện sử dụng:
- Điện thoại Samsung hệ điều hành Android phải từ 6.0 trở lên và có hỗ trợ tính năng Smart View.
- TV Samsung có hỗ trợ đồng bộ màn hình Mobile to TV – Mirroring. Tuy vậy bạn vẫn có thể kết nối với bất kỳ dòng TV thông minh khác có hỗ trợ wifi và kết nối với điện thoại thông minh.
- Điện thoại và tivi phải được được kết nối chung một mạng wifi.
Các bước kết nối:
- Chọn mục Cài đặt trên tivi Samsung.

- Chọn Hỗ trợ → chọn Bản cập nhật phần mềm để xem phiên bản phần mềm tivi.

- Nếu chưa phải là bản cập nhật mới nhất, hãt nhấn vào mục Cập nhật ngay và thực hiện theo các hướng dẫn trên màn hình nhé!

Bước 2: Kết nối điện thoại với tivi Samsung bằng Smart View
- Vuốt màn hình điện thoại từ trên xuống để mở Menu tiện ích → Vuốt màn hình sang trái để kiếm và chọn mục Smart View. Lưu ý: Để có thể mở tính năng Smart View trên điện thoại, bạn cần phải tắt chế độ tiết kiệm pin.

- Chọn tên tivi của bạn từ danh sách các thiết bị khả dụng (tùy thuộc vào tivi, bạn có thể cần nhập mã PIN).

- Trên tivi sẽ xuất hiện một thông báo yêu cầu cho phép kết nối điện thoại với tivi. Bạn chọn Cho phép để 2 thiết bị có thể tiến hành kết nối.
 Màn hình điện thoại xuất hiện trên tivi, đồng thời, điện thoại xuất hiện biểu tượng Smart View bên phải màn hình nghĩa là bạn đã kết nối thành công rồi đấy.
Màn hình điện thoại xuất hiện trên tivi, đồng thời, điện thoại xuất hiện biểu tượng Smart View bên phải màn hình nghĩa là bạn đã kết nối thành công rồi đấy.
- Lựa chọn và điều khiển các tính năng của Smart View bằng cách nhấn chọn biểu tượng Smart View bên phải màn hình. Lúc này một menu pop-up của Smart View hiện lên với các chức năng:
- Tạm dừng chia sẻ (Pause sharing).
- Tỷ lệ khung hình điện thoại (Phone aspect ratio).
- Ngắt kết nối (Disconnect).

Nếu hình ảnh phản chiếu trên màn hình nhỏ, bạn có thể thay đổi tỷ lệ khung hình bằng điện thoại theo các bước sau:
- Chọn mục Smart View trên thanh Menu tiện ích. Màn hình sẽ hiển thị tên tivi đang kết nối, bạn nhấn vào mục Chi tiết để tiến hành thay đổi tỷ lệ khung hình.

- Chọn mục Tỷ lệ khung hình điện thoại.

- Chọn Toàn màn hình trên thiết bị được kết nối (Full screen on connected device) để xem toàn màn hình. Nếu bạn muốn chuyển sang toàn màn hình trên thiết bị được kết nối bất cứ khi nào Smart View bắt đầu phản chiếu, bạn có thể bật Ghi nhớ cài đặt như một tùy chọn tiện dụng cho bạn.

Chia sẻ màn hình điện thoại với tính năng Tap View
Giới thiệu:
Với tính năng Tap View trên tivi, bạn chỉ cần chạm nhẹ điện thoại vào 3 cạnh tivi (1 cạnh trên, 2 cạnh bên), nội dung trên điện thoại sẽ được phản chiếu ngay lập tức lên màn hình tivi mà không cần truy cập mạng wifi hoặc dữ liệu.
Điều kiện sử dụng:
Điện thoại di động phải là điện thoại Samsung Galaxy dòng Note hoặc S với phiên bản phần mềm Android 9 trở lên và bắt buộc phải được cài đặt ứng dụng SmartThings.
Nếu điện thoại của bạn chưa được cài đặt SmartThings, hãy tham khảo ngay thông qua bài viết: Cách sử dụng ứng dụng SmartThings trên tivi Samsung
Các bước kết nối:
Bước 1: Mở ứng dụng SmartThings trên điện thoại, chọn biểu tượng 3 gạch ngang (Menu) → chọn biểu tượng Cài đặt/Settings.
Bước 2: Ở phần cài đặt, lướt xuống và chọn bật tính năng Chạm để xem, Âm thanh chạm.
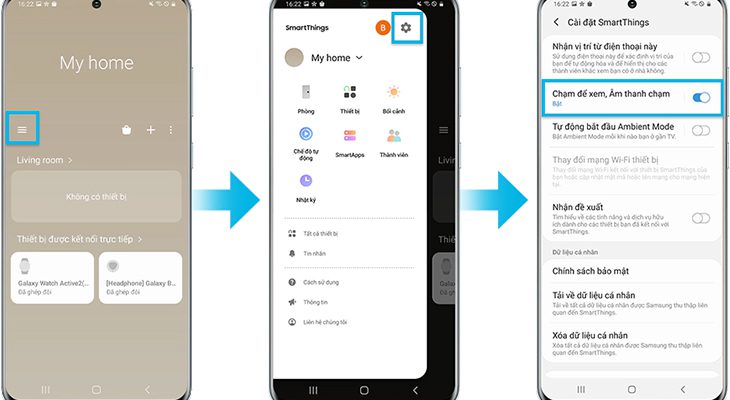
Bước 3: Trên điện thoại lúc này sẽ hiện thông báo cách thao tác tính năng Tap View.

Bước 4: Bạn chỉ cần thực hiện thao tác chạm nhẹ điện thoại vào cạnh màn hình và nhấn “Cho phép” khi có thông báo hiện lên.

Kết nối thành công.
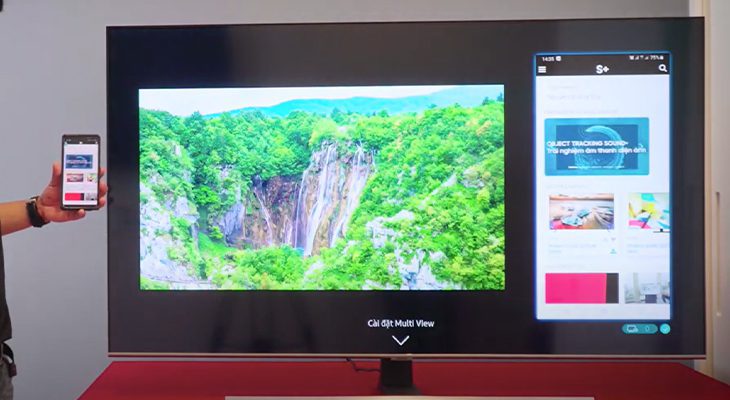
Kết nối thông qua cáp MHL
Giới thiệu:
Kết nối MHL cho phép bạn chia sẻ hình ảnh, âm thanh từ điện thoại lên tivi thông qua sợi cáp MHL.
Điều kiện để thực hiện kết nối qua cổng MHL:
- Điện thoại có hỗ trợ MHL
- Chuẩn bị một sợi cáp MHL
- Tivi có cổng HDMI (MHL) là tốt nhất sẽ đảm bảo khả năng tương thích tốt hơn so với tivi chỉ có cổng HDMI thông thường.
Các bước kết nối:
Bước 1: Cắm đầu nhỏ nhất của cáp vào điện thoại

Bước 2: Nối đầu HDMI của dây MHL vào cổng HDMI của TV → nối đầu USB vào cổng USB của tivi để thực hiện kết nối điện thoại và tivi Samsung.


Bước 3: Bấm nút Nguồn vào trên remote → chọn tín hiệu MHL → nội dung trên điện thoại sẽ được hiển thị lên màn hình lớn của tivi.

Cách kết nối điện thoại Iphone với tivi Samsung
Kết nối Airplay với TV Samsung
Giới thiệu:
Bạn có thể sử dụng tính năng Air Play để điện thoại kết nối với tivi Samsung qua wifi.
AirPlay là một phương thức truyền tải không dây do Apple phát triển giúp kết nối iPhone, iPad với tivi thông qua wifi mà không cần dùng cáp.
Để kết nối iPhone với tivi thông qua AirPlay, bạn cần đầu giải mã Apple TV. Apple TV được kết nối với tivi qua cổng HDMI. Một chiếc tivi thường khi kết nối với Apple TV sẽ thành tivi thông minh, có thể kết nối mạng và truy cập các ứng dụng.
Để kết nối điện thoại với tivi Samsung qua Apple TV, cần có:
- Điện thoại iPhone 4 trở lên
- Tivi có cổng HDMI
- Apple TV thế hệ 2 trở về sau (ký hiệu Gen 2 trở lên).

Các bước kết nối:
Bước 1: Trên màn hình chủ tivi Samsung chọn Cài đặt.
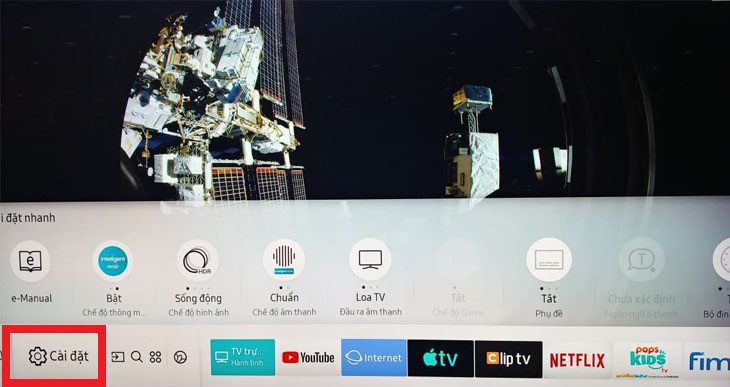
Bước 2: Chọn Tổng quát → chọn Cài đặt Apple AirPlay.
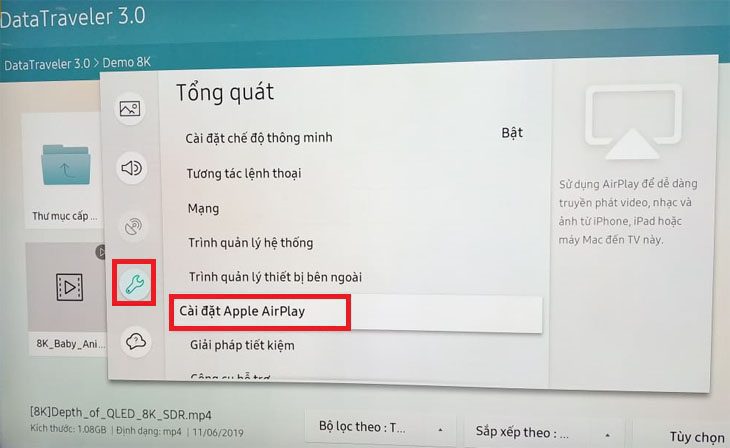
Bước 3: Trong cài đặt AirPlay, chọn Bật để kích hoạt.
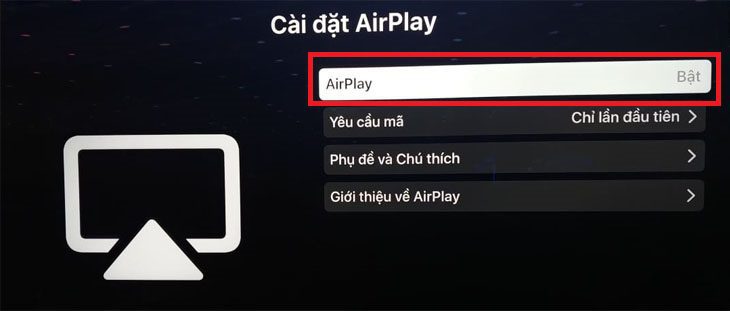
Bước 4: Chọn loại mạng kết nối.
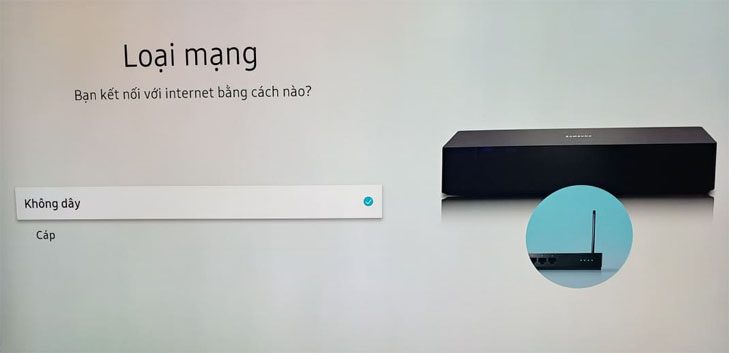
Bước 5: Trên màn hình iPhone, chọn Phản chiếu màn hình.
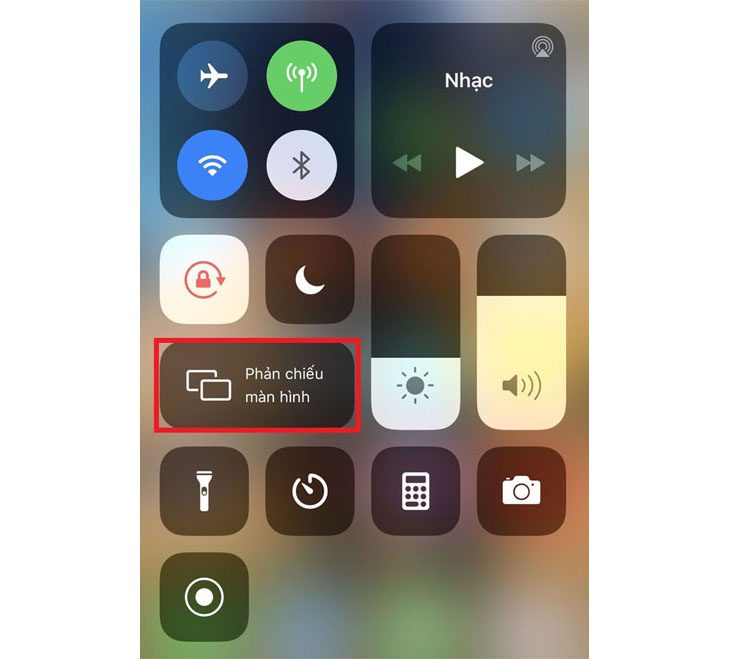
Bước 6: Chọn tên tivi bạn sẽ kết nối.
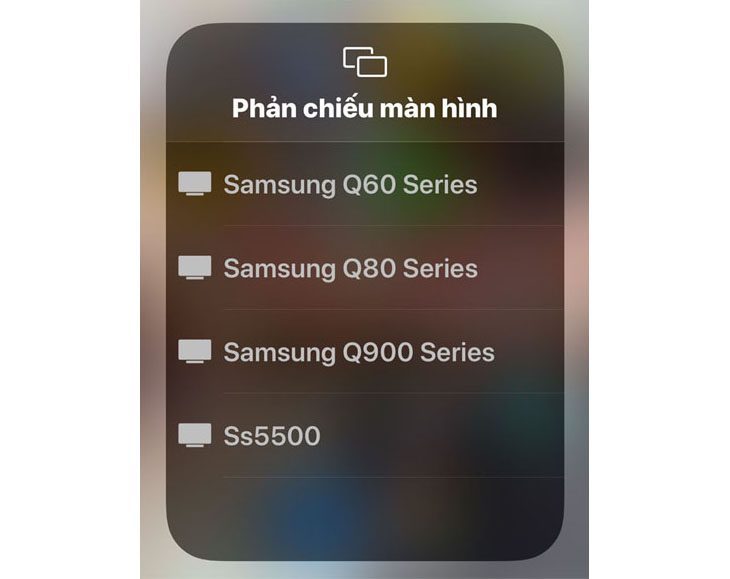
Bước 7: Mật mã AirPlay sẽ được hiển thị trên tivi.

Bước 8: Tiến hành nhập mã AirPlay trên điện thoại.
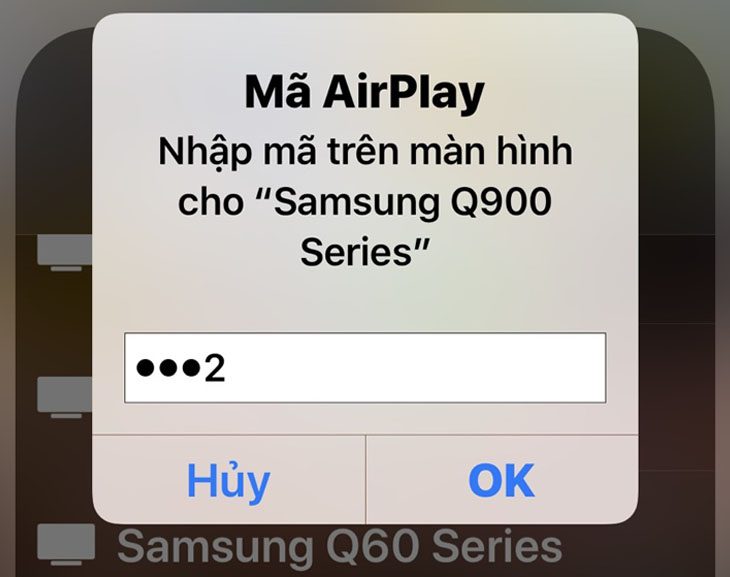
Sau khi nhập mã trên điện thoại là bạn đã thực hiện kết nối 2 thiết bị thành công.
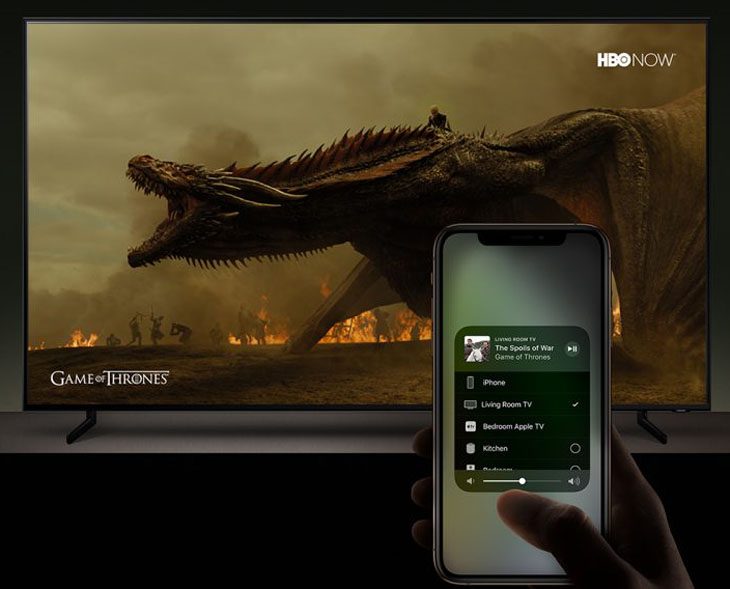
Như vậy bạn đã thực hiện kết nối điện thoại Iphone với tivi Samsung qua wifi thành công. Khi đó bạn mở bất kì hình ảnh nào trên điện thoại cũng đều được chuyển lên tivi.
Kết nối iPhone với tivi Samsung không có Airplay
Nếu tivi Samsung không có Airplay, bạn có thể sử dụng cáp HDMI hoặc Analog để kết nối và điều khiển tivi Samsung bằng điện thoại iphone.
Sử dụng cáp HDMI:
Giới thiệu:
Chuẩn HDMI cho phép truyền tải nội dung với độ phân giải HD 720p hay Full HD1080p (cả âm thanh và hình ảnh) lên tivi.
Trước đó, bạn cần chuẩn bị:
- 1 dây cáp HDMI
- 1 bộ chuyển đổi Apple Lightning Digital AV Adapter
Các bước kết nối tivi Samsung với Iphone:
- Bước 1: Cắm bộ chuyển đổi vào cổng sạc của iPhone
- Bước 2: Cắm đầu cáp HDMI vào bộ chuyển đổi, đầu còn lại cắm vào TV.
- Bước 3: Chọn nguồn vào trên tivi bằng cách nhấn nút SOURCE hoặc INPUT. Trên tivi chọn đúng cổng HDMI vừa kết nối. Lúc này, hình, nhạc, phim được mở trên điện thoại iPhone sẽ được phản chiếu lên tivi Samsung nhà bạn.

Sử dụng kết nối Analog
Giới thiệu:
Các cổng AV Composite, AV Component, VGA trên tivi được gọi chung gọi chung là Analog. Bạn có thể tham khảo hướng dẫn kết nối tivi Samsung với điện thoại thông qua kết nối Analog như sau:
Tùy thuộc vào iPhone và cổng kết nối trên tivi nhà bạn, bạn cần chọn mua cáp kết nối như sau:
- iPhone 3Gb, iPhone 4, iPhone 4s: Dùng cáp Apple Composite AV hoặc Apple Component AV.
- iPhone 5 trở về sau: Cáp Apple Lightning VGA. Cáp này cắm vào kết nối Lightning và cho phép bạn kết nối vào cổng VGA trên TV.
Các bước kết nối:
Bước 1: Kết nối 1 đầu sợi cáp vào cổng sạc trên iPhone.
Bước 2: Kết nối cáp vào tivi.
- Với cáp Composite hoặc Component: Cắm chính xác màu sắc tương ứng với các cổng trên tivi.
- Với VGA: cắm chặt vào cổng VGA, nếu muốn cố định, bạn vặn chặt các ốc vít ở đầu cáp.
Bước 3: Chọn nguồn vào trên tivi bằng cách nhấn nút SOURE hoặc INPUT, hoặc nút có biểu tượng nguồn vào có hình mũi tên trên remote (tuỳ tivi) → Trên tivi chọn VGA hoặc AV. Như vậy, hình ảnh, nhạc, video từ iPhone sẽ được truyền lên TV.

Sử dụng Smart View
Bạn chỉ cần tải ứng dụng Samsung Smart View về điện thoại iPhone và thực hiện các bước kết nối tương tự như trên điện thoại Samsung mà Điện Máy Siêu Rẻ vừa chia sẻ trên đây.
Thông qua bài viết trên đây, Điện Máy Siêu Rẻ đã hướng dẫn cho bạn cách kết nối điện thoại với tivi Samsung để truyền màn hình từ điện thoại sang tivi Samsung, áp dụng cho các dòng điện thoại thông dụng. Hy vọng bạn thao tác thành công!















 Màn hình điện thoại xuất hiện trên tivi, đồng thời, điện thoại xuất hiện biểu tượng Smart View bên phải màn hình nghĩa là bạn đã kết nối thành công rồi đấy.
Màn hình điện thoại xuất hiện trên tivi, đồng thời, điện thoại xuất hiện biểu tượng Smart View bên phải màn hình nghĩa là bạn đã kết nối thành công rồi đấy.




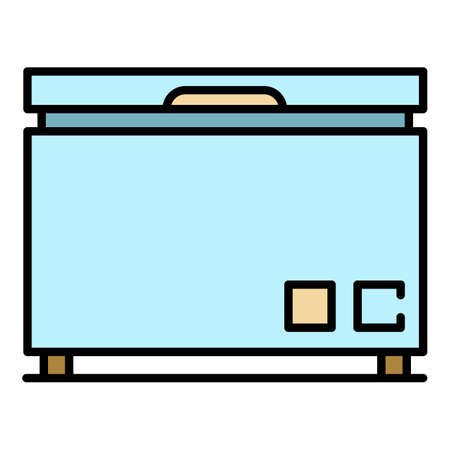 Tủ đông
Tủ đông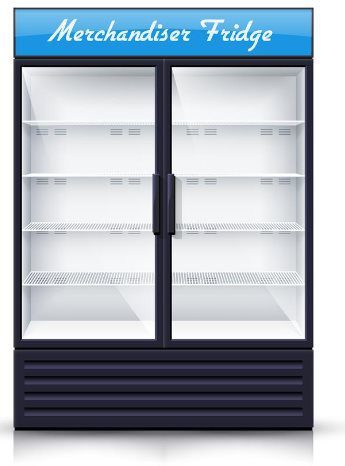 Tủ mát
Tủ mát