Tiêu dùng thông minh, Tư vấn Tivi
Cách kết nối máy tính/laptop với tivi để chiếu màn hình sang
Kết nối máy tính với tivi giúp truyền hình ảnh sang một cách trọn vẹn. Nó giúp bạn có thể xem hình ảnh trên một màn hình lớn thay vì màn hình laptop nhỏ bé, hữu ích cả trong việc giải trí lẫn công việc.
Bài viết sau của chúng tôi sẽ hướng dẫn bạn cách kết nối để chiếu màn hình PC sang tivi một cách nhanh chóng.
1. Kết nối máy tính với tivi qua cổng HDMI
Điều kiện kết nối:
- Tivi có hỗ trợ cổng HDMI, nếu tivi ko có HDMI thì dùng cáp chuyển (HDMI – VGA).
- Dây cáp HDMI hoặc cáp chuyển HDMI – VGA.

Các bước kết nối:
Bước 1: Bạn cắm 1 đầu dây cáp HDMI với cổng HDMI trên máy tính.
Bước 2: Bạn cắm tiếp đầu HDMI còn lại vào cổng HDMI của tivi.
Bước 3: Trên tivi, bạn chọn nguồn đầu vào vào của tivi là HDMI 2 (hoặc số tương ứng với cổng HDMI mà bạn đã cắm trên tivi).
Bước 4: Bạn bấm vào tổ hợp phím Windows P trên máy tính rồi chọn ô Duplicate là xong.
Khi này, mọi hình ảnh sẽ được truyền từ máy tính sang tivi.
2. Kết nối máy tính với tivi bằng Wifi Display
Wifi Display (còn gọi là Wireless Display, viết tắt là Widi) là một chuẩn kết nối không dây giúp chiếu màn hình máy tính/laptop lên tivi có hỗ trợ Widi.
Điều kiện kết nối:
- Máy tính chạy hệ điều hành Windows 7 trở lên
- Sử dụng chip Intel Core i thế hệ 2 trở lên và card wifi Intel.
- Tivi hỗ trợ kết nối mạng.
Cách kiểm tra máy tính có dùng card wifi Intel hay không
1. Bạn nhấp chuột phải vào biểu tượng “My Computer” rồi chọn “Manage”.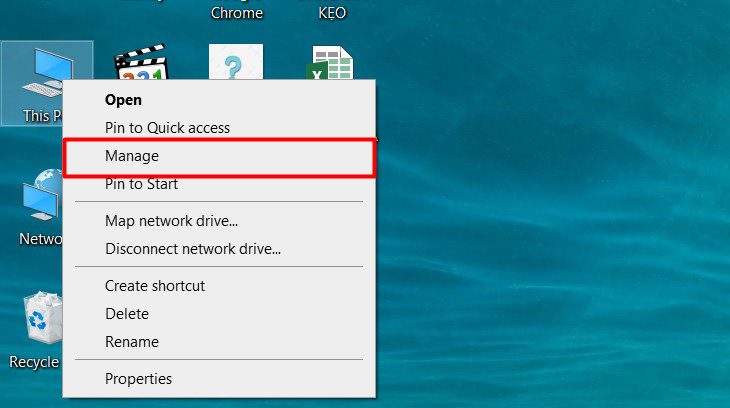
2. Sau đó, bạn chọn “Device Manager”, nhấn vào “Network Adapter”.
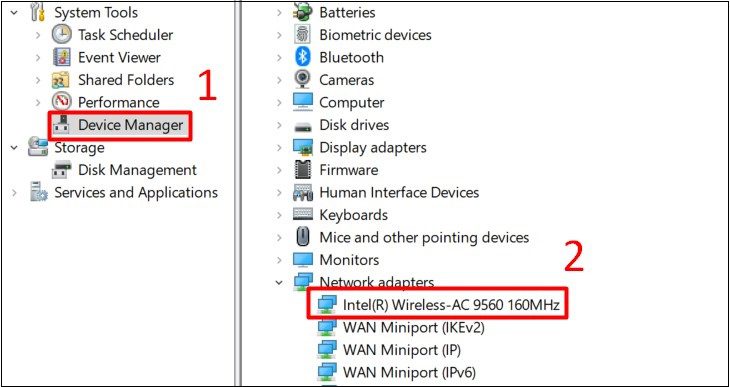
3. Tại đây nếu nhìn thấy thông tin Intel Wireless, nghĩa là máy tính của bạn dùng card wifi của Intel.
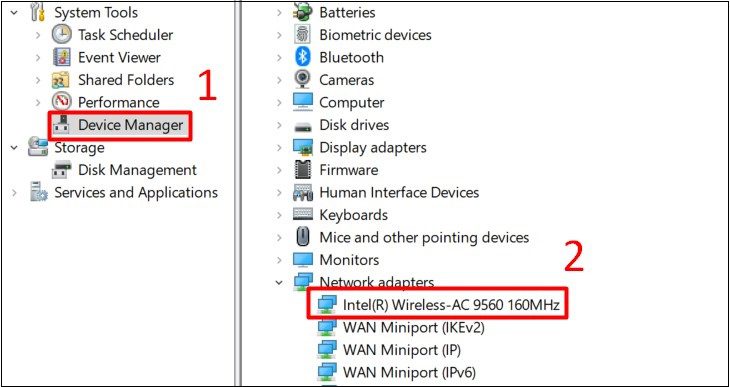
Các bước kết nối sử dụng Wifi Display
Bước 1: Trên tivi, bạn bật tính năng Wifi Display (tuỳ tivi có thể được đặt tên là Widi, Wifi Display, Wireless Display, Screen Share).
Tính năng này có thể có ngay trang chủ tivi, hoặc ở phần cài đặt của tivi. Lúc này, bạn sẽ nhìn thấy tên tivi và mật mã.

Bước 2: Trên máy tính, bạn mở tính năng Wifi Display.
Với máy tính dùng Windows 7: bạn mở phần mềm Widi, chờ nó quét tìm danh sách tivi có thể kết nối. Sau khi quét xong, bạn chọn tivi muốn kết nối, nhập mật mã (nếu máy yêu cầu) và 2 thiết bị sẽ kết nối.
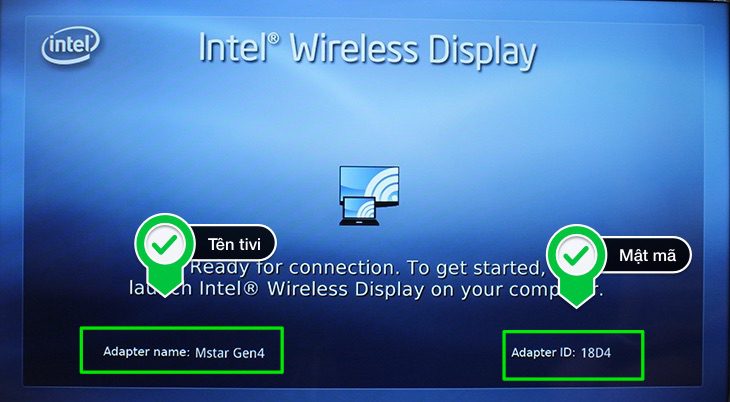
Với máy tính dùng Windows 8/8.1: Bạn rê chuột sang bên phải màn hình, sau đó tại menu Devices, bạn chọn Project. Bạn tiếp tục chọn Add a Wireless Display rồi chọn tivi muốn kết nối, nhập mật mã (nếu máy yêu cầu) và 2 thiết bị sẽ được kết nối.
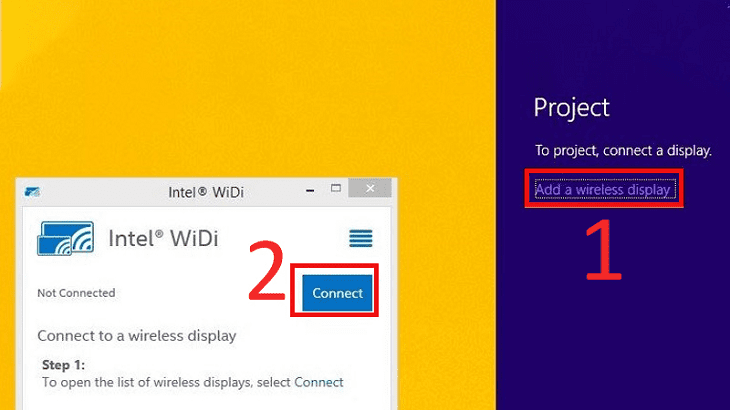
Với máy tính Win 10: Bạn nhấn nút “Start” của máy để hiển thị bảng tùy chọn.
Sau đó, bạn chọn “Cài đặt” rồi chọn “Devices”. Tại đây, bạn chọn “Add Bluetooth or other device” và “Wireless display or dock”. Cuối cùng, bạn chọn vào tên của tivi nhà bạn là xong.
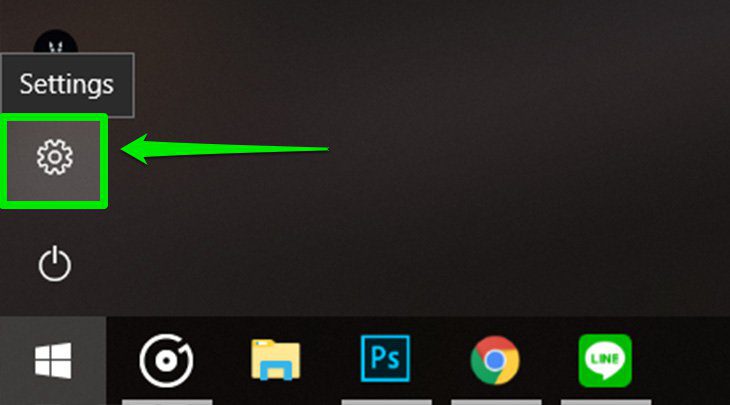
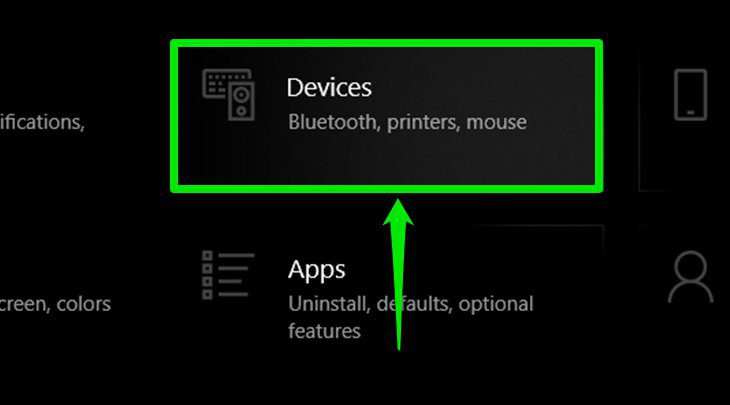
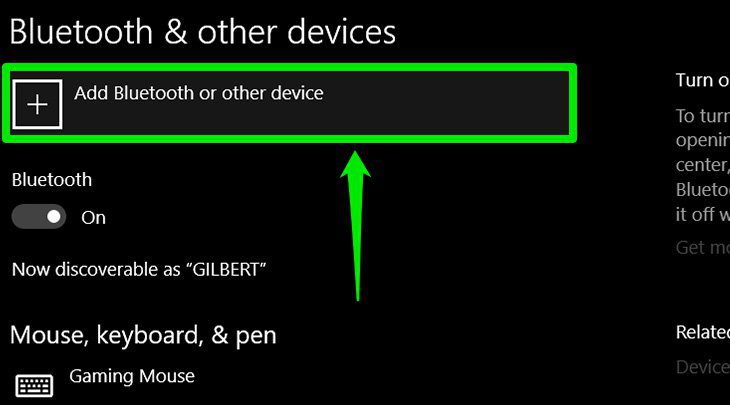
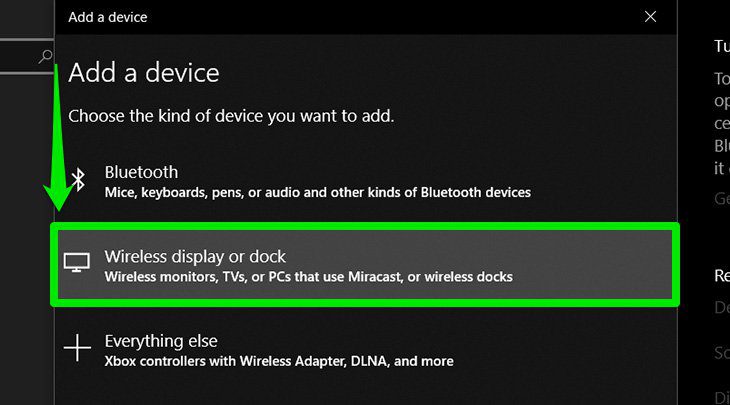
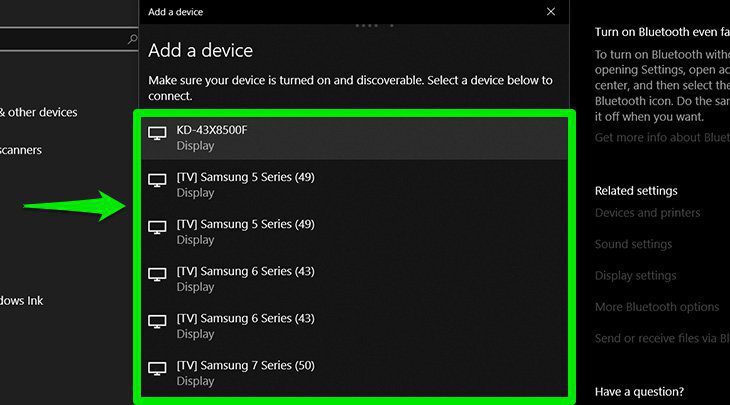
Sau khi kết nối thành công, bất kì nội dung gì bạn mở trên máy tính đều sẽ được chiếu trên tivi (cả hình ảnh lẫn âm thanh).
Cách ngắt kết nối Wifi Display giữa tivi và laptop
Bước 1: Chọn Start > Chọn Settings (Cài đặt).
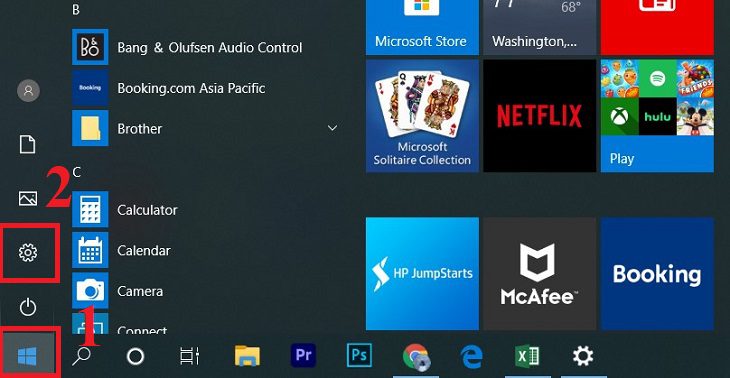
Bước 2: Chọn System (Hệ điều hành).
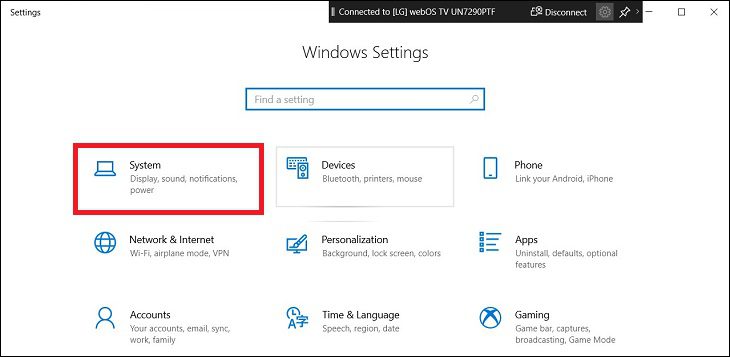
Bước 3: Chọn Display > Nhấn vào mục Connect to a Wireless display (Windows P).
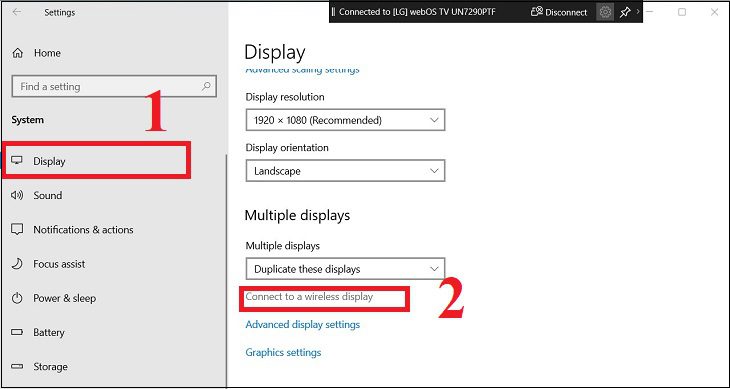
Bước 4: Cửa sổ Connect được hiển thị > Chọn Disconnect để ngắt kết nối laptop với tivi.
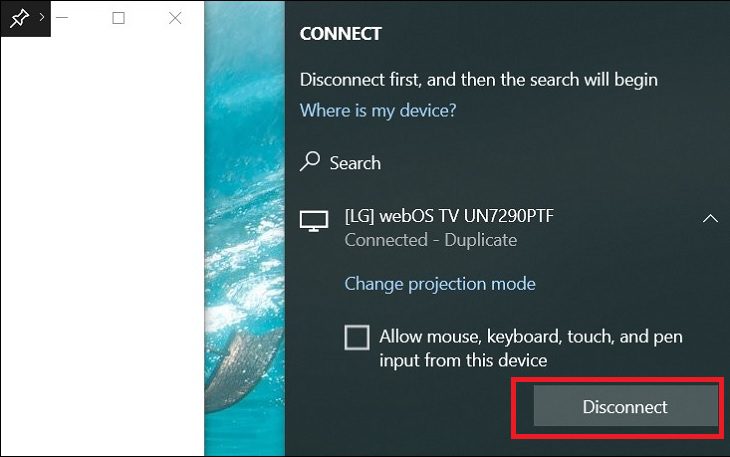
3. Kết nối máy tính với tivi bằng Wi-fi Direct
Wi-fi Direct là chuẩn kết nối không dây, cho phép kết nối không dây giữa tivi và máy tính để truyền dữ liệu. Nhờ có Wi-fi Direct, bạn có thể sử dụng các tính năng kết nối giữa laptop với tivi như DLNA, Google Cast (dùng trên tivi Sony).
Lưu ý: Khi laptop của bạn bắt Wi-Fi Direct từ tivi thì cũng không thể lên mạng đọc báo, xem phim, lướt web như Wifi thông thường được. Bởi Wi-Fi Direct chỉ có công dụng thiết lập sự kết nối giữa thiết bị với nhau. Nếu nhà bạn không có mạng, bạn vẫn có thể bắt Wi-Fi Direct phát ra từ tivi để sử dụng tính năng chiếu màn hình điện thoại lên tivi hay điều khiển tivi bằng điện thoại.
Các bước tiến hành:
Bước 1: Vào mục Cài đặt
Bước 2: Chọn Mạng và mở Wi-Fi Direct lên
Bước 3: Tivi sẽ hiển thị tên Wi-Fi và mật khẩu. Bạn cần kết nối điện thoại, laptop với Wi-Fi này.
Bước 4: Sau khi kết nối máy tính với tivi thành công, bạn có thể sử dụng các tính năng tuyệt vời mà Wi-Fi Direct mang lại.
4. Kết nối máy tính với tivi bằng DLNA:
DLNA là giải pháp chia sẻ nội mạng, cho phép chia sẻ hình ảnh chất lượng cao giữa laptop với tivi. Để kết nối, các thiết bị hỗ trợ DLNA đều phải kết nối chung một hệ thống mạng.
Điều kiện cho kết nối DLNA:
- Máy tính sử dụng hệ điều hành Windows.
- Tivi có hỗ trợ chuẩn kết nối DLNA.
Các bước kết nối:
Đảm bảo đã kết nối máy tính và tivi với chung một hệ thống mạng.
Bước 1: Bạn mở Windows Media Player của laptop lên rồi chọn Turn on media streaming để bật tính năng chia sẻ.
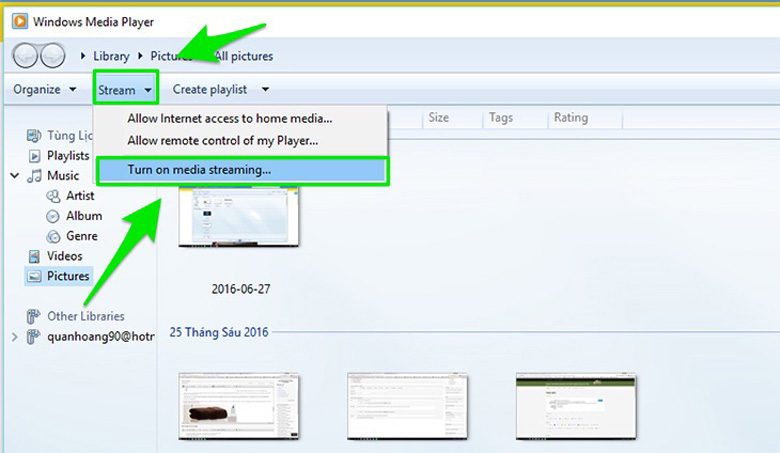
Bước 2: Để chuyển hình, bạn chọn mục Pictures rồi nhấp chuột phải vào hình muốn chuyển, chọn Cast to Device.
Bước 3: Chọn tivi của bạn, trên tivi hiển thị một thông báo, bạn chọn Đồng ý/Chấp nhận/OK (tuỳ tivi) thì hình sẽ chuyển lên tivi.
5. Kết nối máy tính với tivi bằng VGA
Cổng kết nối VGA (Video Graphics Adapter) dùng để hỗ trợ việc kết nối từ máy tính tới các thiết bị trình chiếu (máy chiếu, màn hình ngoài, …) thông qua dây cáp.
Điều kiện kết nối laptop với tivi qua cổng VGA:
- Tivi được trang bị cổng VGA.
- Máy tính chuẩn kết nối VGA.
- Dây cáp VGA.
- Dây cáp âm thanh 3.5 mm.
Các bước thực hiện:
Bước 1: Bạn kết nối máy tính và tivi bằng dây cáp VGA.
Bước 2: Tiếp tục kết nối tivi với máy tính bằng dây cáp âm thanh 3.5 mm.
Bước 3: Bạn bật tivi và máy tính lên.
Bước 4: Bạn sử dụng remote chọn nguồn vào của tivi là PC/RGB.
Bước 5: Nhấn tổ hợp phím Window P và chọn “Duplicate”.
6. Kết nối máy tính với tivi bằng USB

Cổng USB có mặt trên hầu hết các dòng tivi. Nhờ có cổng USB, bạn có thể xem phim, nghe nhạc,… với chất lượng hình ảnh rõ nét và âm thanh sống động.
Điều kiện kết nối:
- Tivi có trang bị cổng USB.
- Dây cáp USB-C.
Các bước thực hiện:
Bước 1: Kết nối máy tính và tivi bằng cáp USB-C.
Bước 2: Bật máy tính và tivi.
Bước 3: Trên màn hình tivi, bạn dùng remote chọn nguồn vào của tivi tương ứng với cổng USB là được.
Với những thông tin HC chia sẻ phía trên, chúc bạn thực hiện kết nối máy tính với tivi thành công và có những trải nghiệm hài lòng.
7. Dùng ứng dụng Samsung Smart View để kết nối máy tính với tivi Samsung
Samsung Smart View là ứng dụng do chính Samsung phát triển giúp bạn có thể dễ dàng chuyển hình, nhạc, phim từ laptop lên Smart tivi Samsung theo kiểu kết nối không dây.
Điều kiện:
- Tivi Samsung dòng smart.
- Laptop/máy tính chạy hệ điều hành Windows 7 trở lên. Máy tính chạy MAC OS không thể áp dụng cách này.
Để kết nối hoàn tất, bạn tiếp tục thực hiện các bước được gợi ý trong bài: Hướng dẫn dùng Samsung Smart View để kết nối với tivi Samsung.
8. Chiếu màn hình máy tính sang tivi bằng Chromecast
Chromecast là sản phẩm công nghệ của Google, có khả năng truyền tải nội dung giải trí trực tuyến từ các thiết bị công nghệ có kết nối Wi-Fi lên màn hình tivi.
Nếu bạn sử dụng tivi chưa được tích hợp Chromecast Built-in, bạn có thể mua một thiết bị Chromecast và kết nối với tivi, sau đó thực hiện các bước thiết lập trên laptop.
Nếu bạn sử dụng thiết bị smart tivi tích hợp sẵn Chromecast Built-in thì bạn sẽ không cần sử dụng đến các thiết bị chuyên dụng nữa.
Các bước thực hiện:
Bước 1: Kết nối tivi và laptop chung một mạng Wi-Fi > Mở trình duyệt Chrome trên laptop của bạn (nên cập nhật lên phiên bản mới nhất), rồi nhấp vào biểu tượng 3 chấm phía trên bên phải trình duyệt để chọn Cast (Truyền).
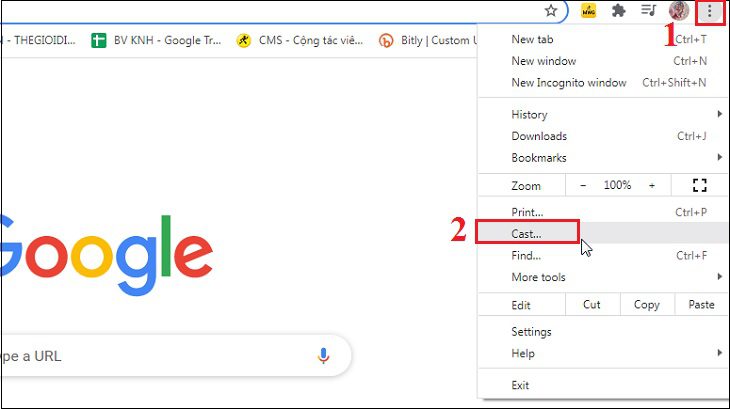
Bước 2: Chọn thiết bị tivi muốn truyền đến, sau đó tại phần Source (Nguồn), bạn có thể tùy chọn chiếu màn hình:
- Cast tab: Chiếu 1 tab (thẻ) tùy chọn trên Chrome
- Cast desktop: Toàn màn hình laptop
- Cast file: Truyền tệp

Ngoài Chrome thì bạn vẫn có thể sử dụng tính năng này khi xem trên YouTube thông qua trình duyệt Bing (của Microsoft), Cốc Cốc,… Tuy nhiên, bạn sẽ không thể chiếu màn hình các ứng dụng khác hay màn hình toàn laptop của bạn được.
________________________
Điện máy Siêu rẻ là tổng kho bán lẻ tivi giá rẻ lớn nhất 2 miền Bắc-Nam. Với lợi thế của mô hình kinh doanh online tiết giảm được rất nhiều chi phí, chúng tôi có thể đưa sản phẩm từ nhiều thương hiệu nổi tiếng tới tay quý khách hàng với mức giá chỉ bằng 70-80% giá siêu thị. Nhưng vẫn kèm theo chế độ hậu mãi vô cùng chu đáo.
Vậy nếu có nhu cầu, xin hãy gọi ngay tới hotline của chúng tôi để được tư vấn và giao hàng ngay lập tức.





![Sửa lỗi màn hình YouTube thu nhỏ trên tivi [Sony Samsung LG]](https://dienmaysieure.vn/wp-content/smush-webp/2022/11/Cach-sua-loi-Youtube-bi-thu-nho-lai-tren-TV-150x150.jpg.webp)


![[tải App] Cách điều khiển tivi Asanzo bằng điện thoại](https://dienmaysieure.vn/wp-content/smush-webp/2022/01/cach-dieu-khien-tivi-asanzo-bang-dien-thoai-thong-qua-ung-dung-eshare-150x150.png.webp)
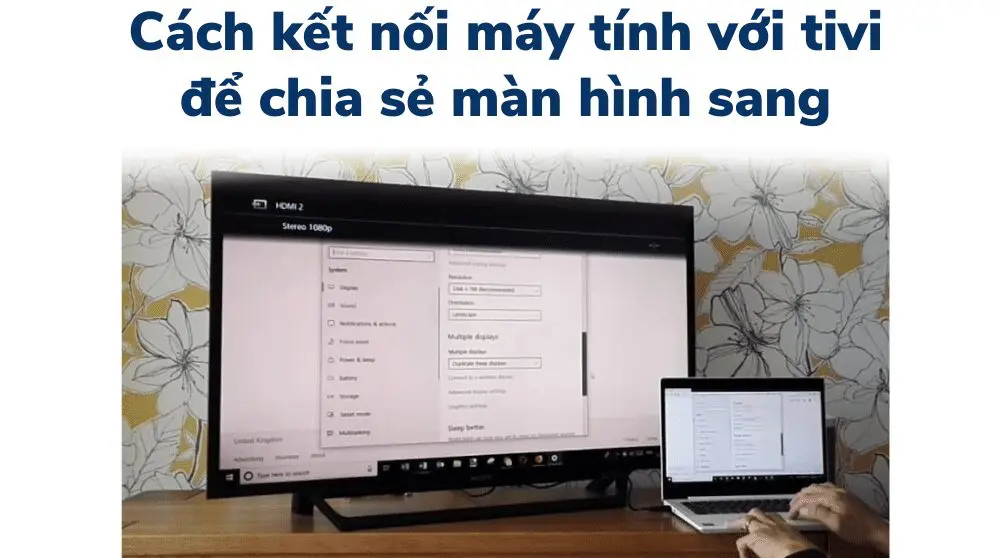
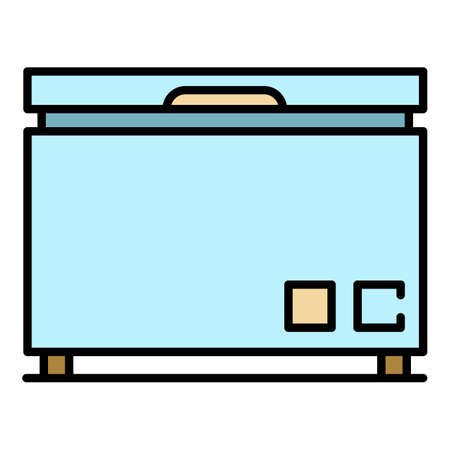 Tủ đông
Tủ đông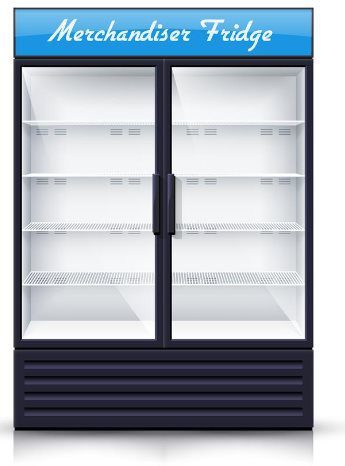 Tủ mát
Tủ mát